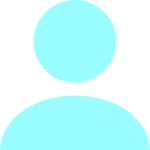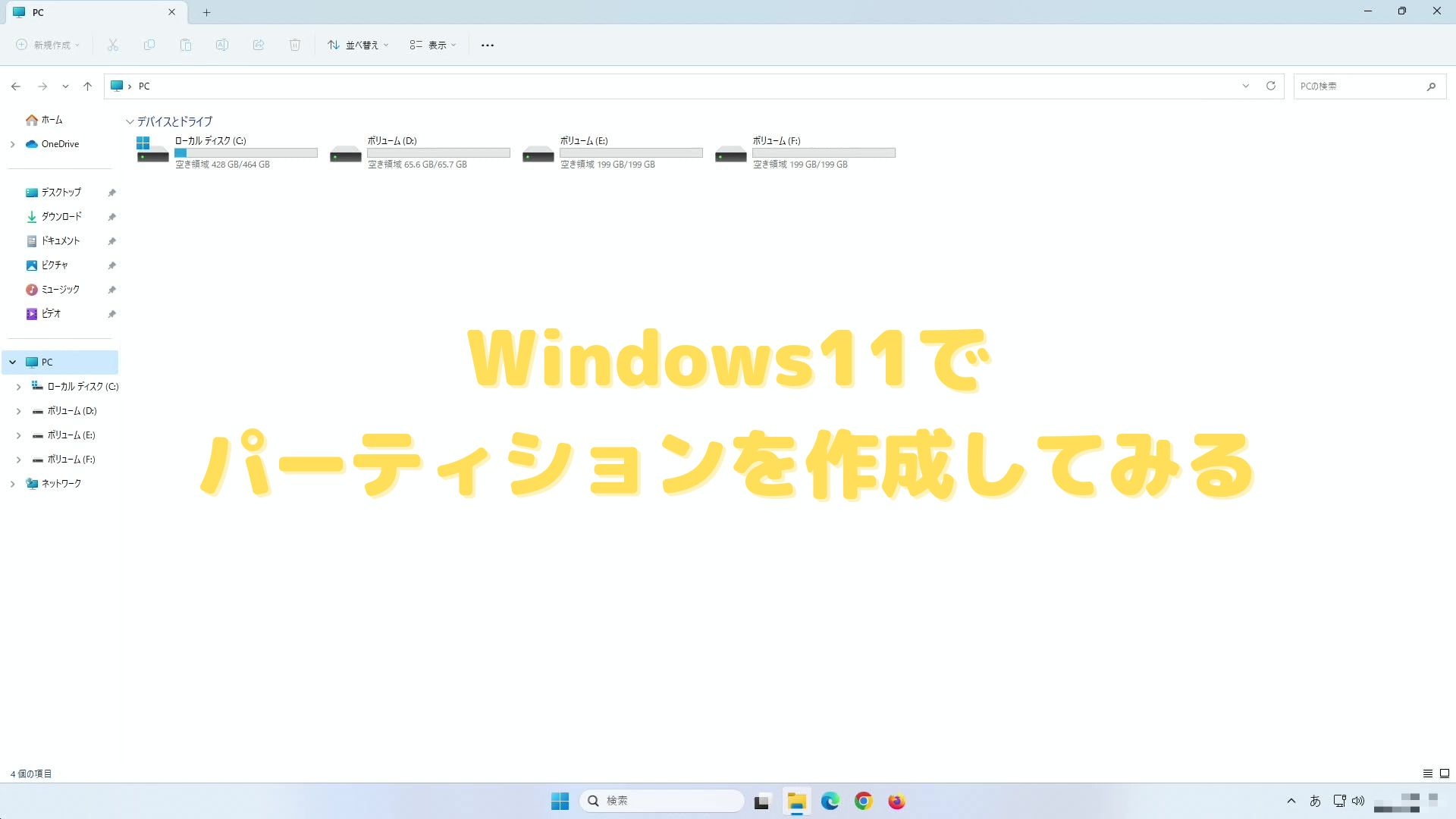Windows11に増設したSSDを使用できるようにしてみる
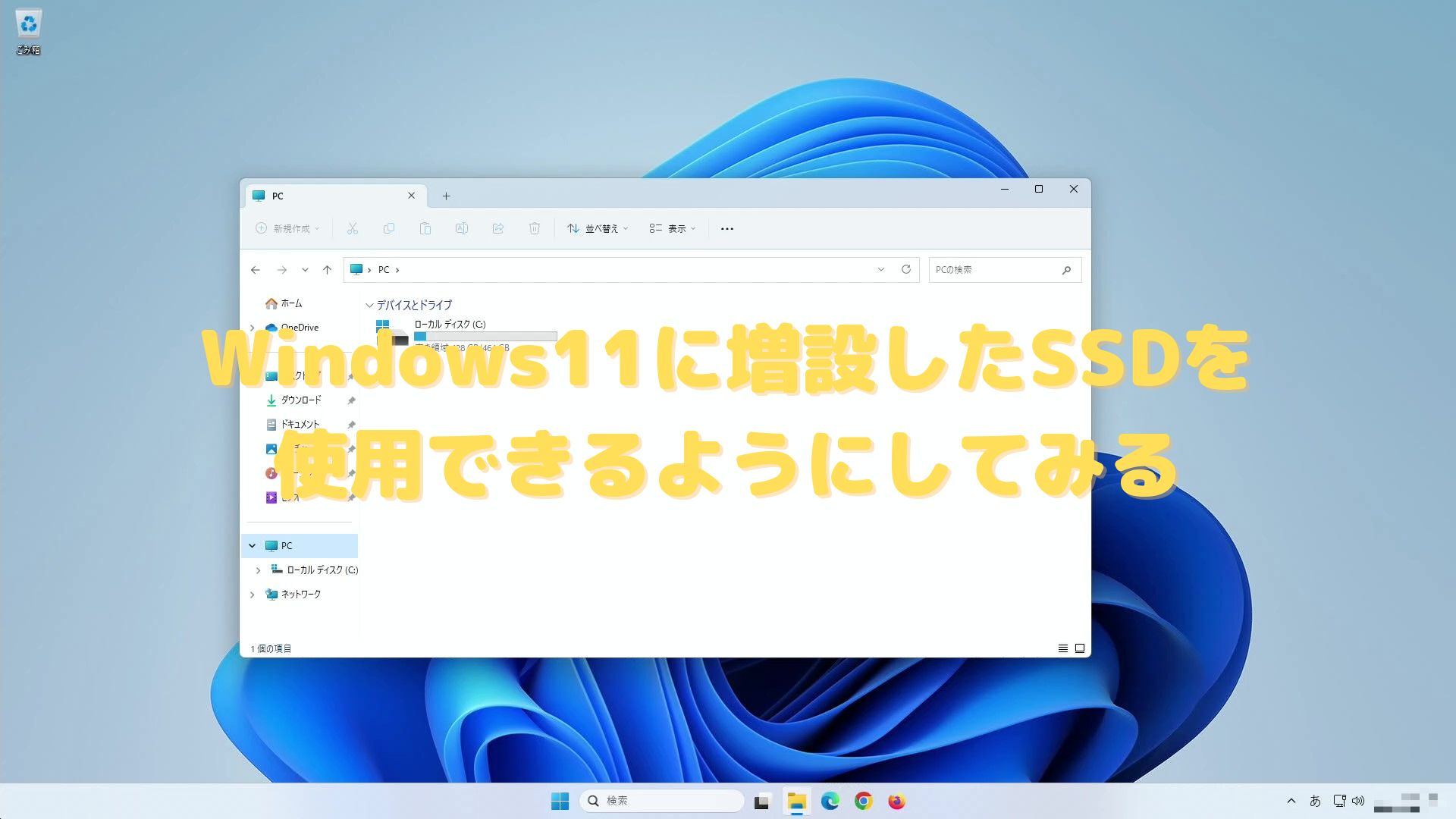
HDDやSSDを増設してもそのままでは使えない
自作のパソコン等でHDD・SSDが増設可能な場合、自分で用意した物を使って増設することができます。
ただ、増設しただけではWindowsに認識はされるものの使用することができないので、必要な設定を今回してみようと思います。
今回は500GBのSSDを増設しました
自作のパソコンに500GBのSSDを増設したので、使えるように設定をしていきます。
現状はOS(Windows)がインストールされているCドライブのみが認識されています。ここにDドライブとして増設したSSDを表示させたいです。
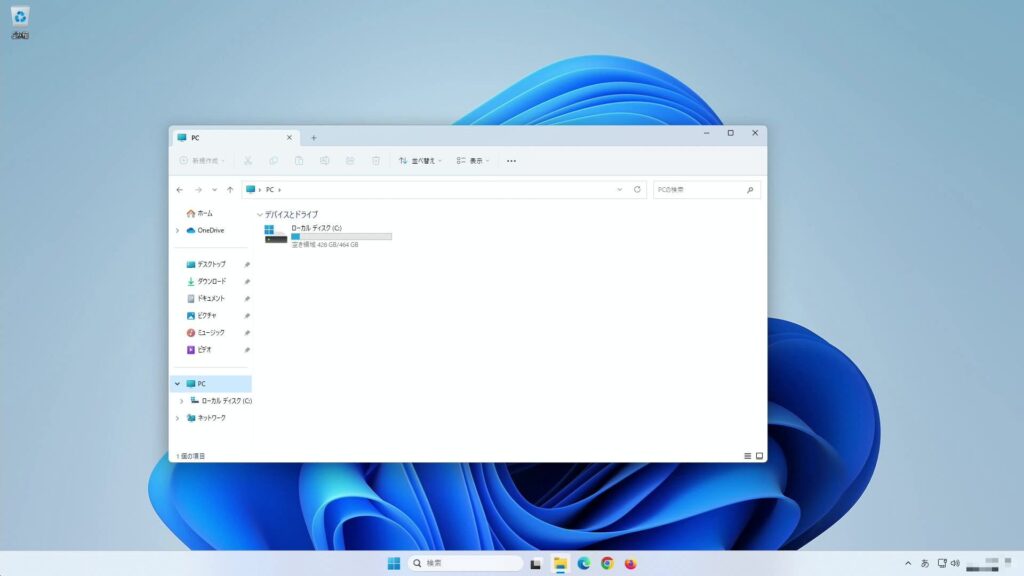
ディスクの管理から設定をする
Windows標準の設定画面から必要な操作をしていきます。
ディスクの管理を開く
タスクバーに表示されているWindowsマーク(スタート)を右クリックします。表示されるメニューからディスクの管理をクリックします。
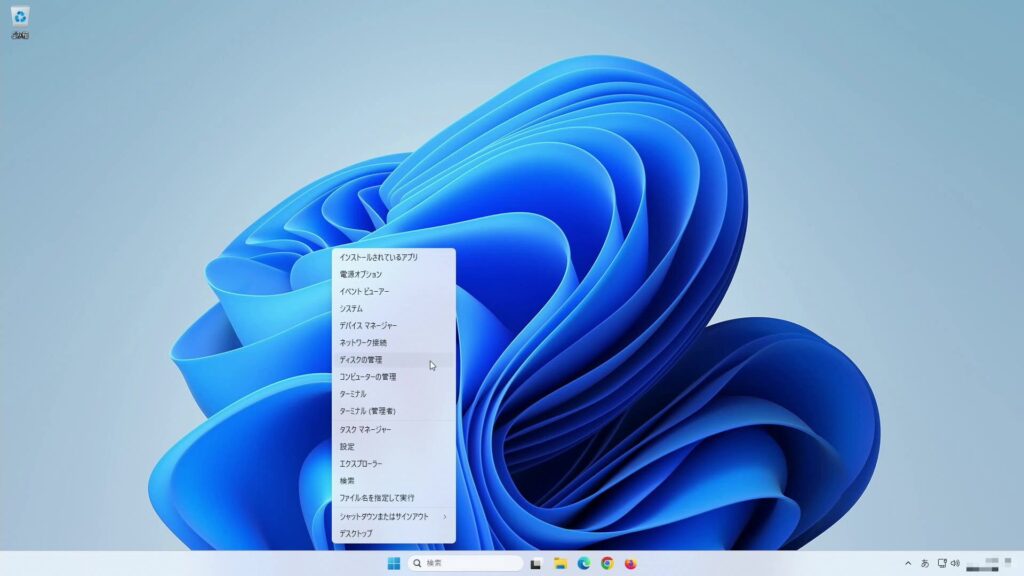
表示されてすぐの状態が下の画像です。今のCドライブはディスク0として、増設したSSDはディスク1としてそれぞれ認識されていることが分かります。
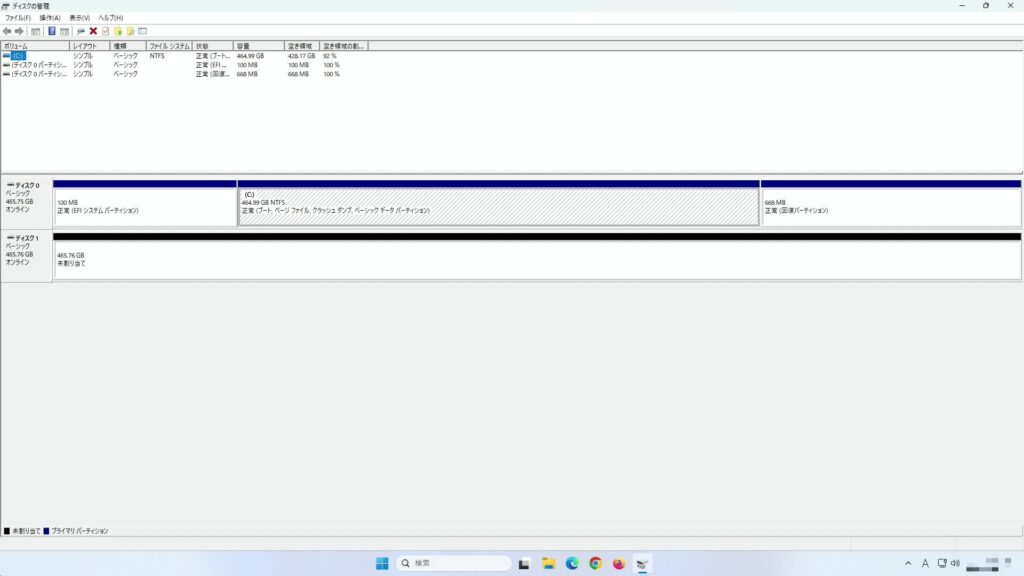
容量やドライブ文字を決めていく
ディスク1として表示されている図の適当なところで右クリックします。表示されるメニューから新しいシンプルボリュームをクリックします。
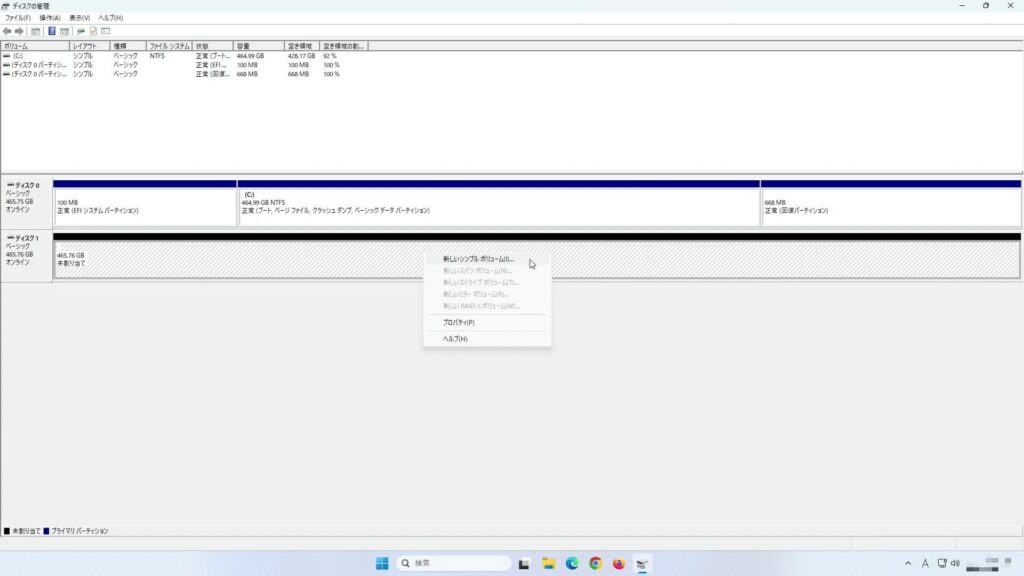
すると下の画像のようなウィザードが始まりますので、次へをクリックします。
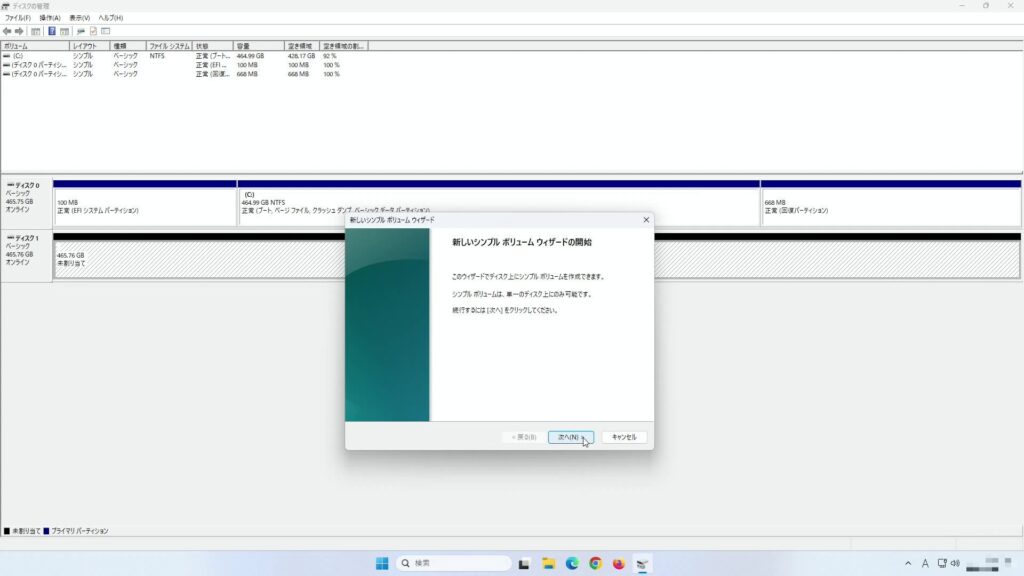
今回はSSD全体を1つのドライブとして認識してほしいので、表示されている最大ディスク領域の値が入力されていることを確認して次へをクリックします。
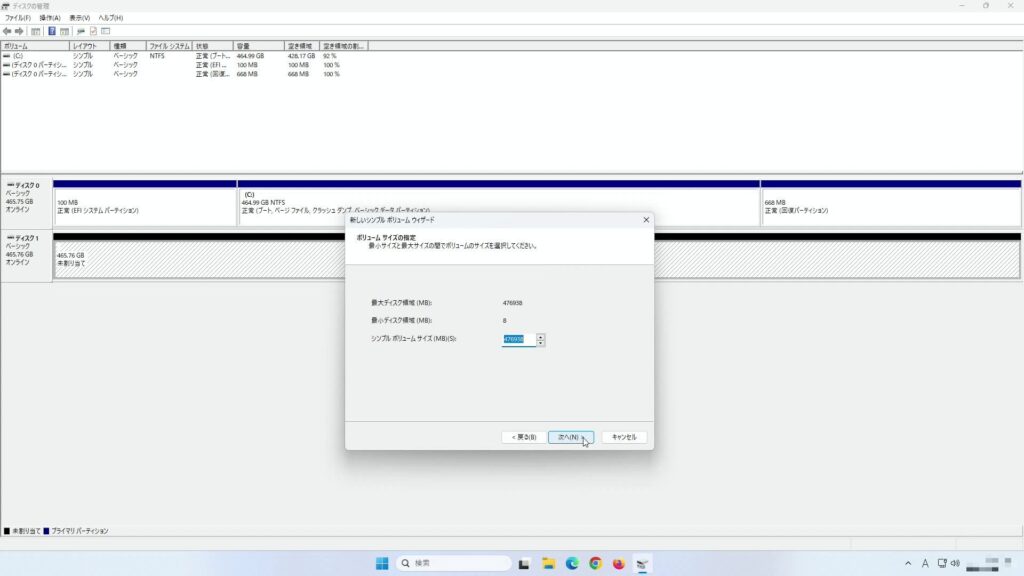
次のドライブ文字を割り当てるを選択しプルダウンから任意のものを選択すると、そのドライブ文字を使用してアクセスできるようになります。今回はDドライブとして扱いたいのでDを選択したままで次へをクリックします。
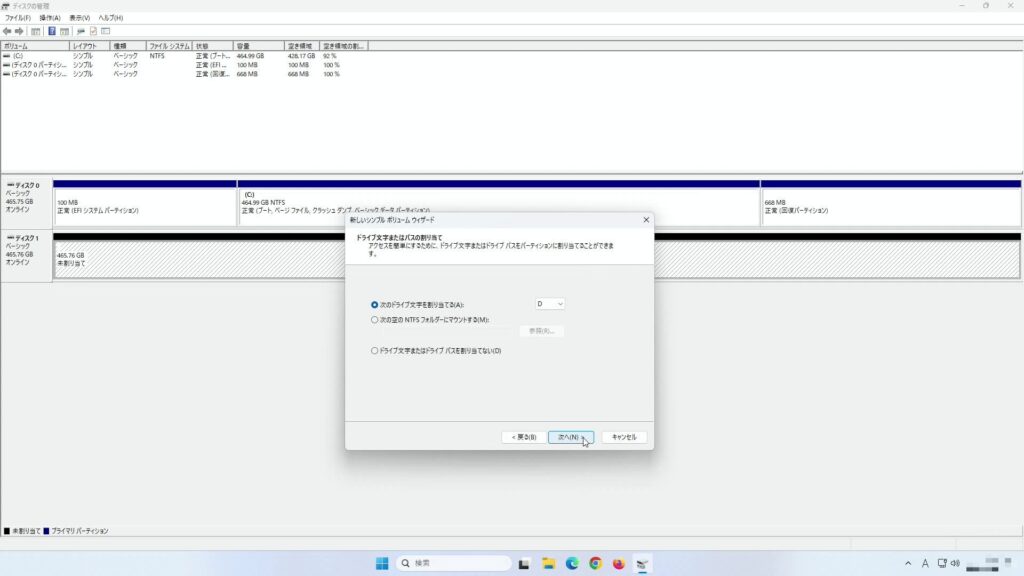
パソコンで使い始めるにあたって、1度はフォーマットをかけておくと良いと思います。表示されている内容は変えずに、そのまま次へをクリックします。
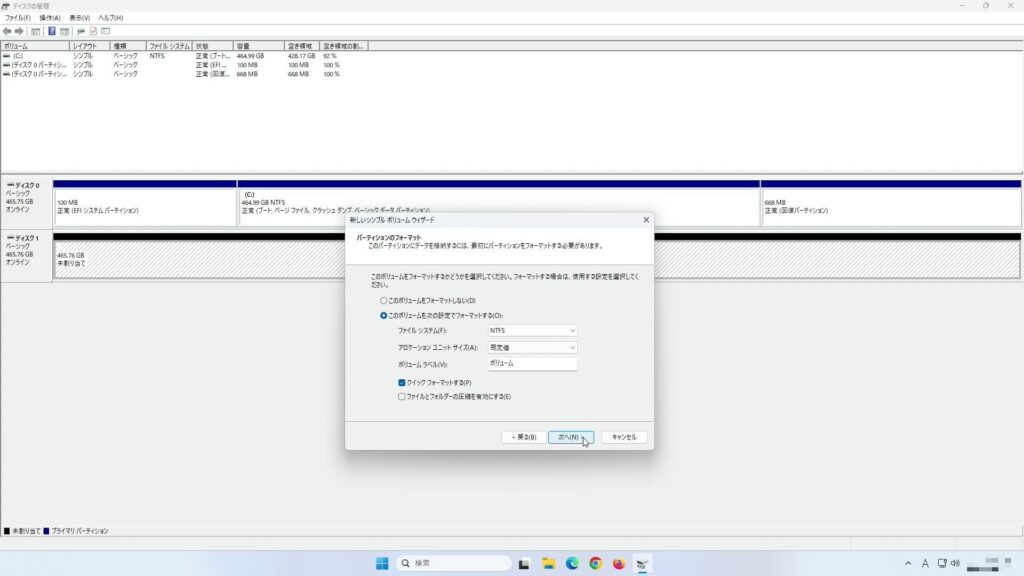
ウィザードの完了画面が表示されるので完了をクリックして終了します。
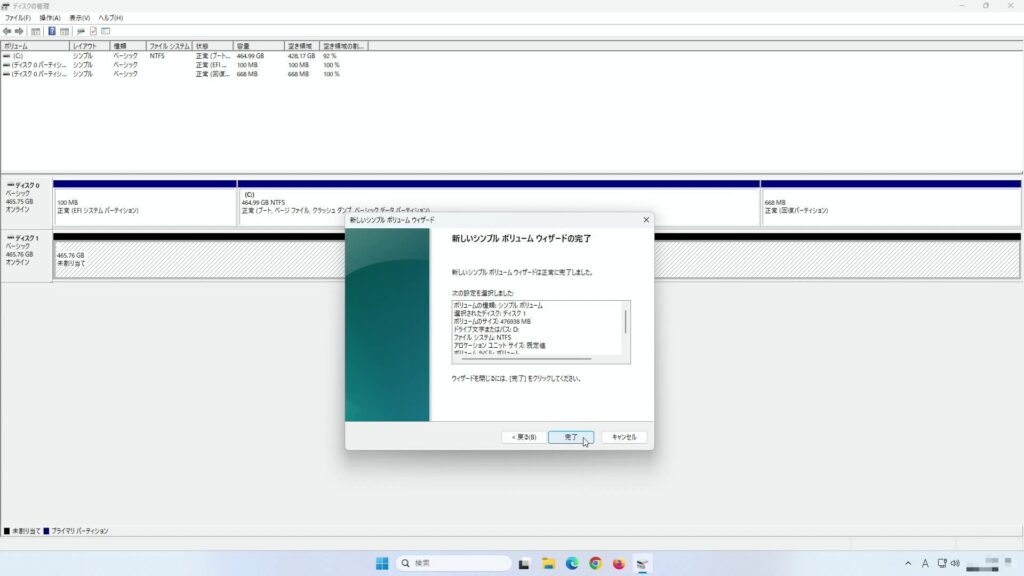
ディスク1の表示が変わりました。約465GBが使用可能なDドライブとして認識されていることが分かりますね。
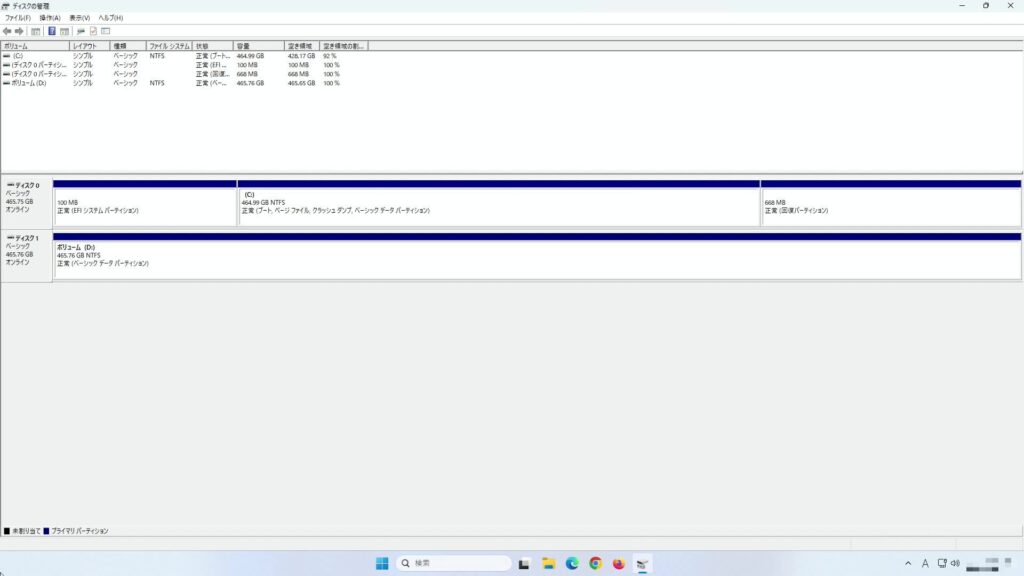
エクスプローラーからも、Dドライブとして表示されるようになりました。これでファイルを置いたりすることができますね。
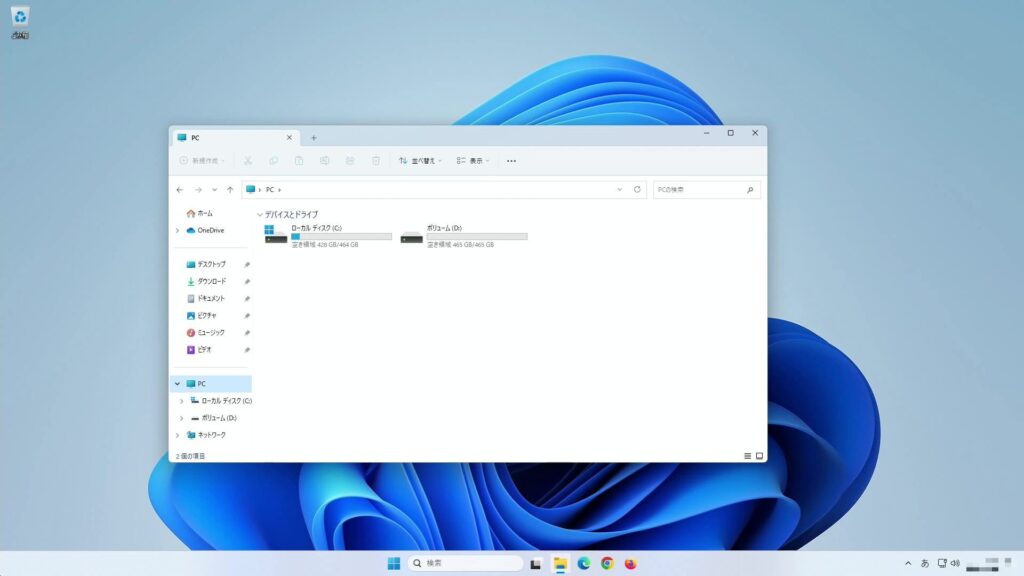
あとがき
今回の記事はこれでおしまいです。せっかくHDDやSSDを増設しても使えないと意味が無いので、記事で紹介したように使い始めの設定は忘れずにしましょうね。
この記事が誰かの参考になれば幸いです。それでは。