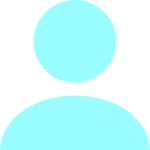【ソース管理といえば】GitHubアカウントを作ってみる

GitHubとは
GitHubとは、Windowsを手掛けるMicrosoft傘下のGitHub社が運営をするソースコードのホスティングサービスです。
ソースコードのバージョン管理はgitで行い、ソース管理に加えブランチ保護の機能提供やブランチのマージを提案するプルリクエストと呼ばれる機能といった、開発作業を行う中での容易なバージョン管理および継続的インテグレーション(CI)を実現することが可能です。
また、使用方法によってはオンラインストレージのようにファイルをやり取りする用途にも使用できる他、QiitaのようなサービスにおいてGitHubアカウントを使用したソーシャルログインが可能であったりと、ソースコードのバージョン管理という本来の用途とは異なる利用が可能であることを理解しておく必要があります。
GitHubアカウントを作成してみる
GitHubのサービスを使用するにはアカウントを作成する必要があります。Googleアカウントのような他サービスのアカウントでのログイン(ソーシャルログイン)はできません。
まずは、github signupと検索してGitHubのサインアップ画面を表示します。
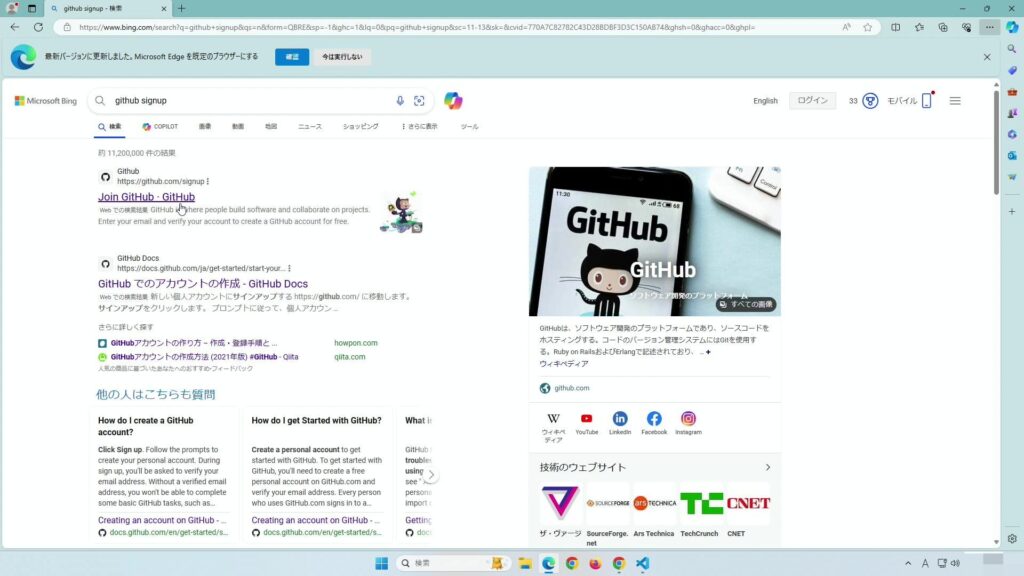
1項目入力するごとに次の入力項目が表示されるので、入力を進めていきます。入力が必要な内容は次の通りなので、事前に整理しておくと良いかもしれません。
- メールアドレス
- パスワード
- ユーザ名
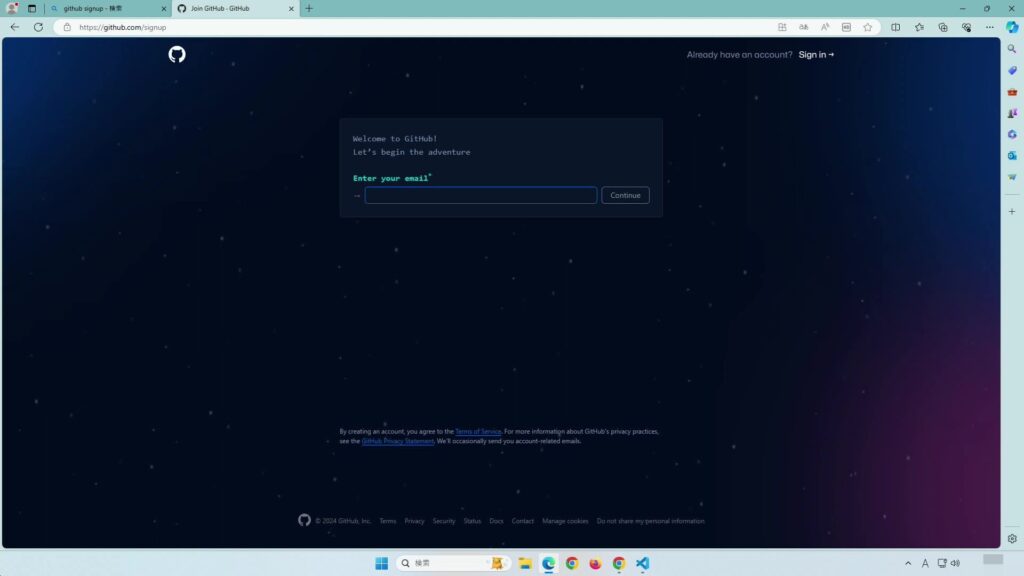
1項目入力するごとに次の入力項目が表示されるので、入力を進めていきます。入力を終えたらContinueをクリックします。
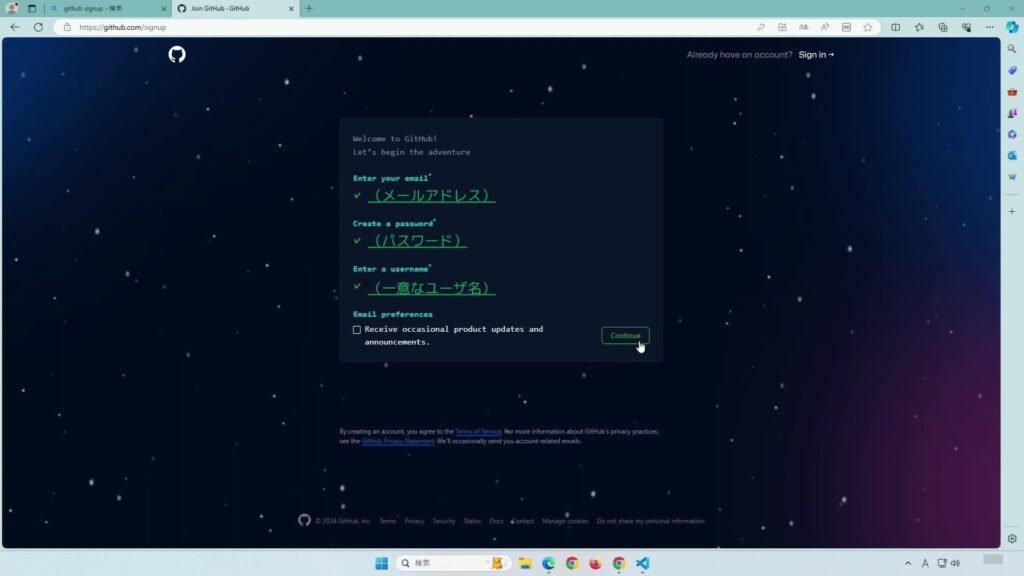
悪意の持ったプログラム等からアカウントが作成されていないことを確認するために、簡単な問題が出題されます。検証するをクリックします。
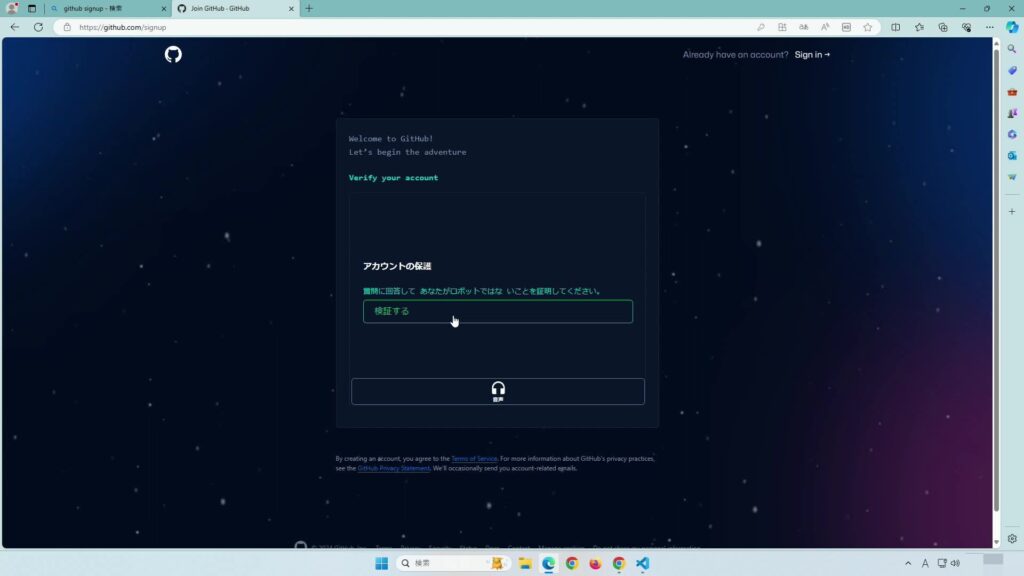
問題に回答して、送信をクリックします。
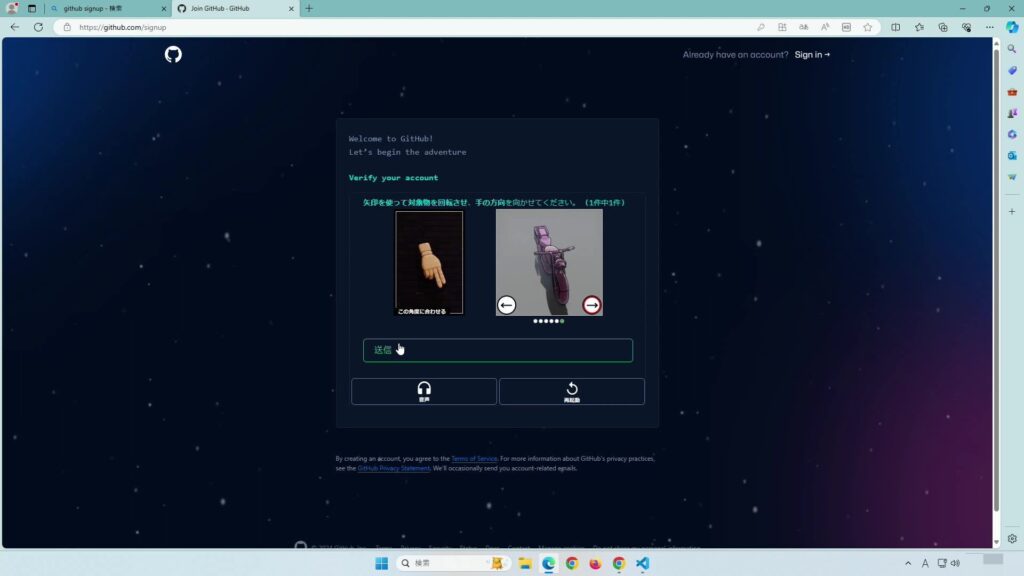
サインアップの際に入力したメールアドレス宛てにメールが届きます。コードが記載されているので、それを入力していきます。
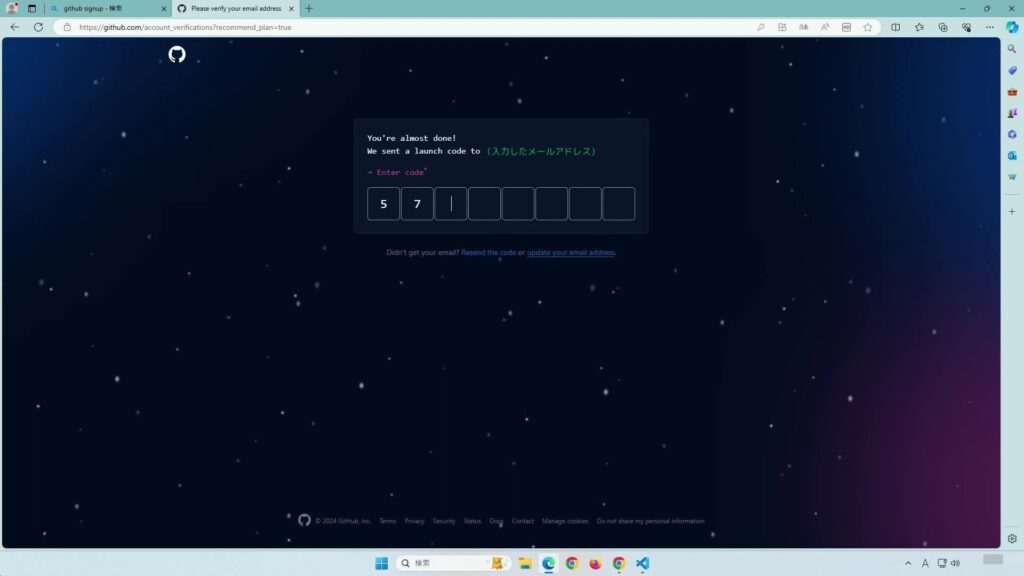
ここから先の回答は必須ではないので、画面下側にあるSkip personalizationをクリックします。
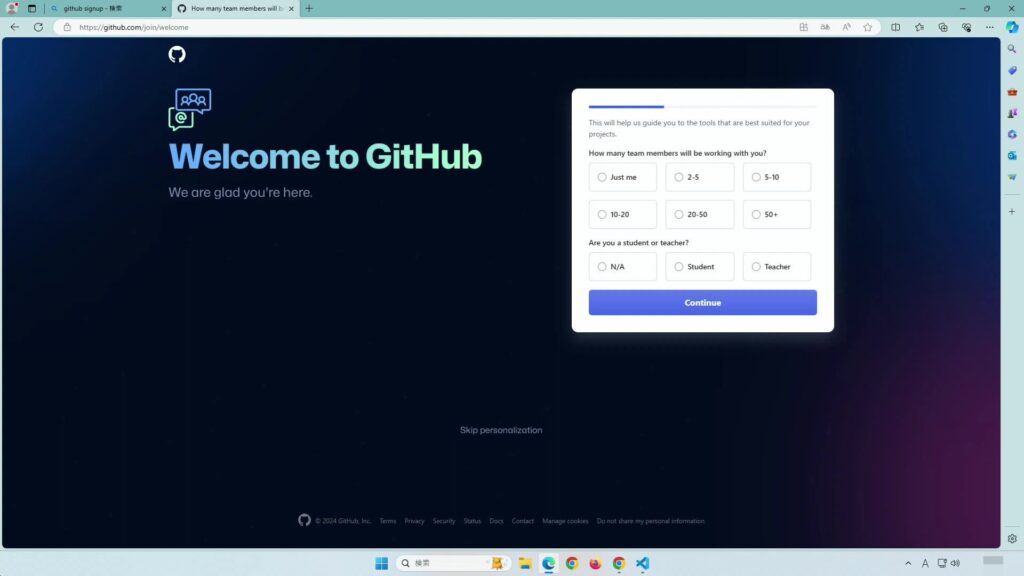
ダッシュボードが表示されれば、GitHubアカウントは無事に作成できました。
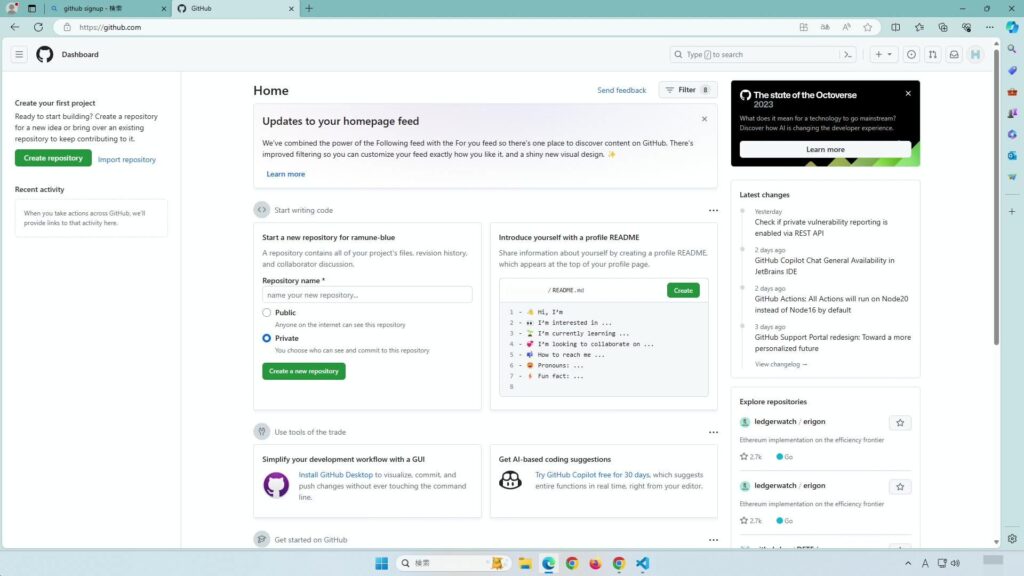
アカウント作成直後にしておきたいこと
アカウントが不正に利用されることを防ぎたい
アカウントは作成できましたが、メールアドレスとパスワードでのログインなのでブルートフォースや辞書攻撃といった不正にログインを試みられた場合が心配です。ですので、二要素認証の設定をこれから進めていきます。
ダッシュボードの右上に表示されていたアイコンをクリックして表示されるメニューから、Settingsをクリックします。
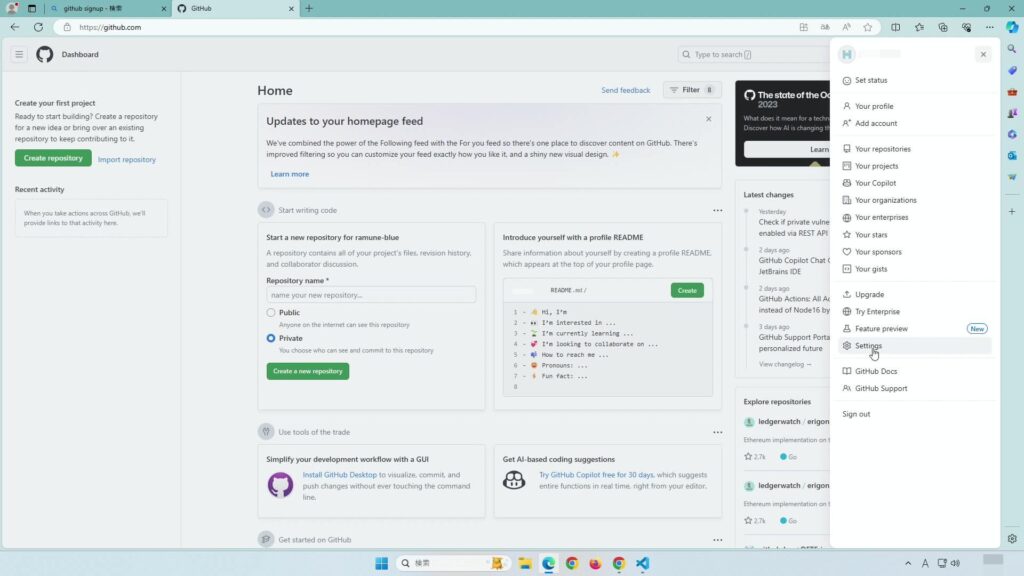
画面左側のメニューから、Password and authenticationをクリックします。
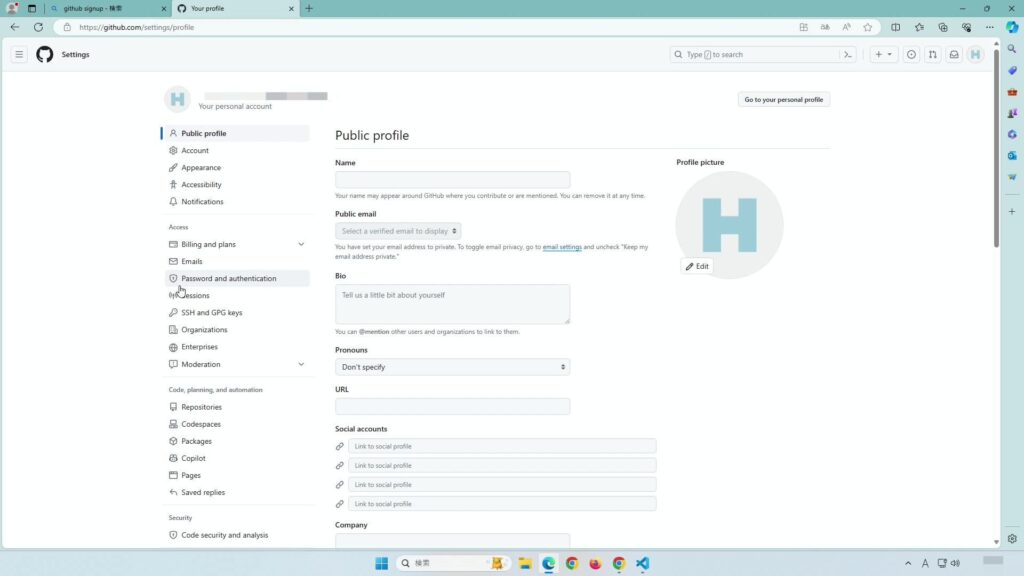
一番下にある、Enable two-factor authenticationをクリックします。
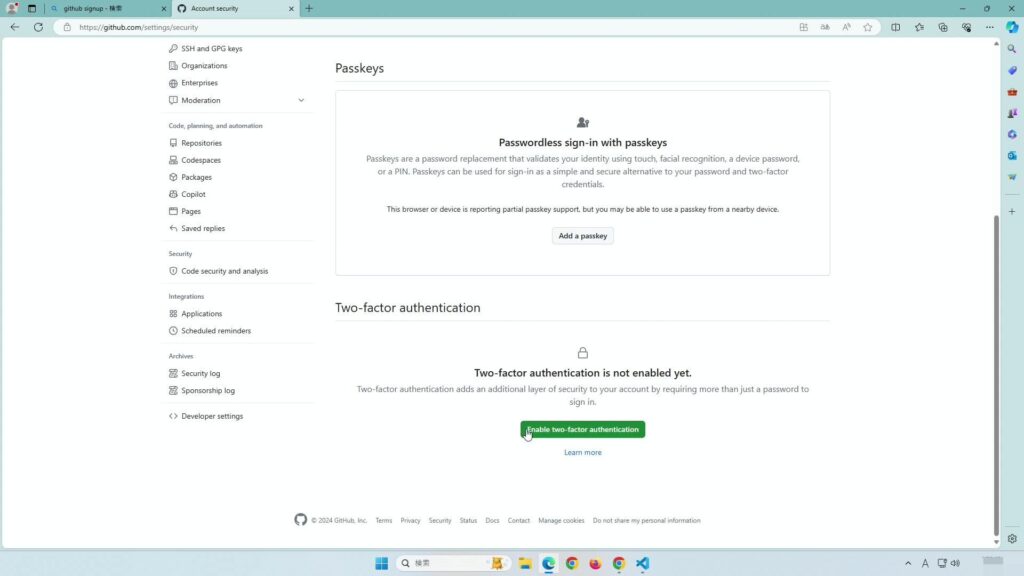
画面にQRコードが表示されるので、Google Authenticatorといったスマートフォンアプリで撮影し生成されるコードを入力してContinueをクリックします。
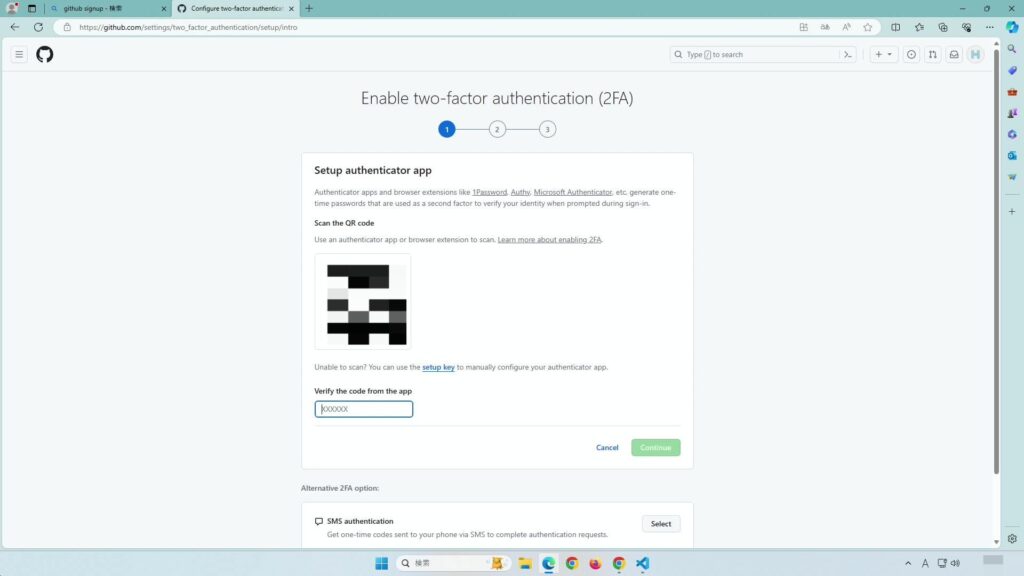
二要素認証を行えない場合に備えてリカバリーコードが生成されるので、Downloadをクリックしてテキストファイルを保存します。
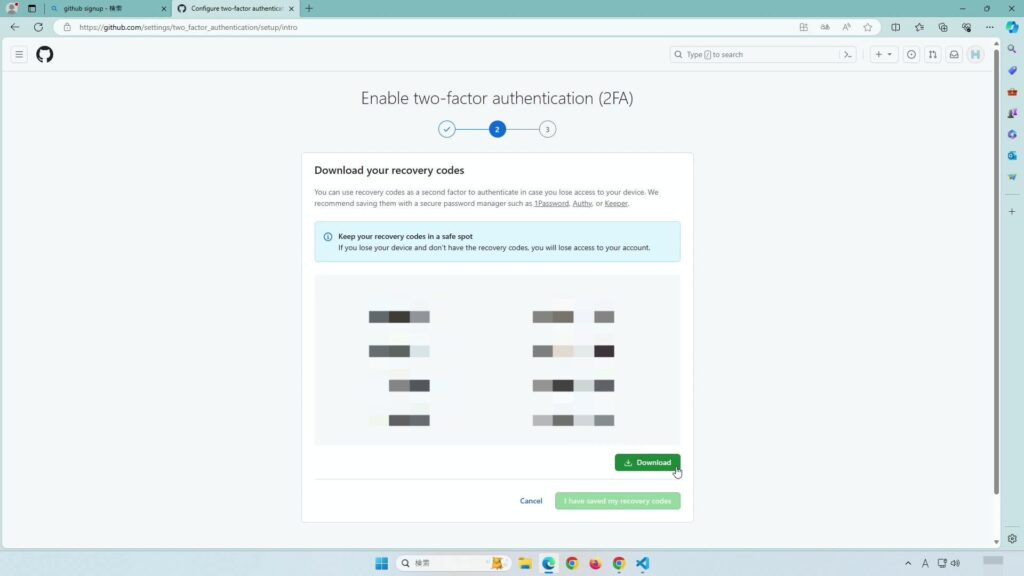
ダウンロードを行うと、I have saved my recovery codesをクリックできるようになるのでクリックします。
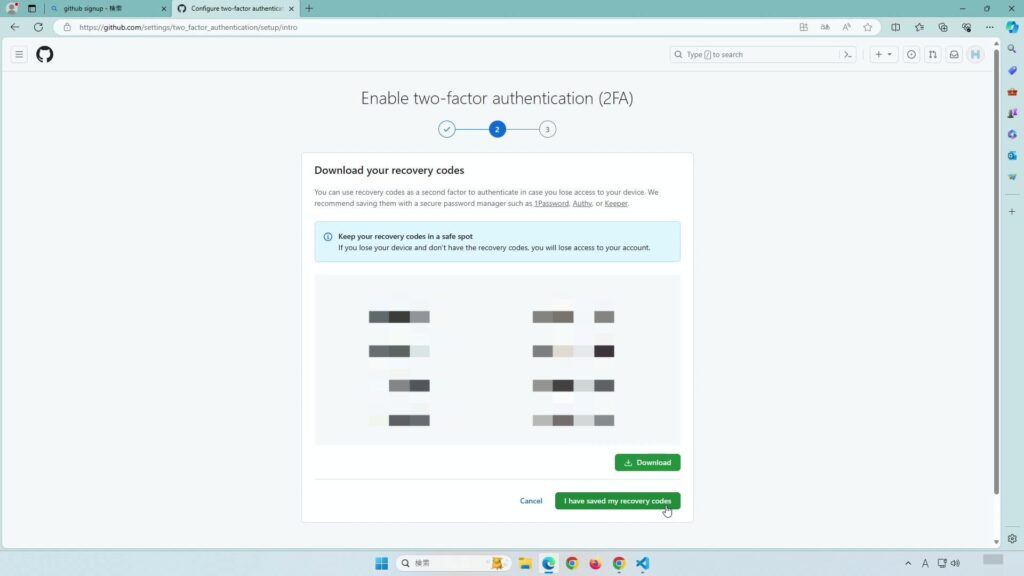
二要素認証の設定を行えたことが表示されるので、Doneをクリックして終了します。
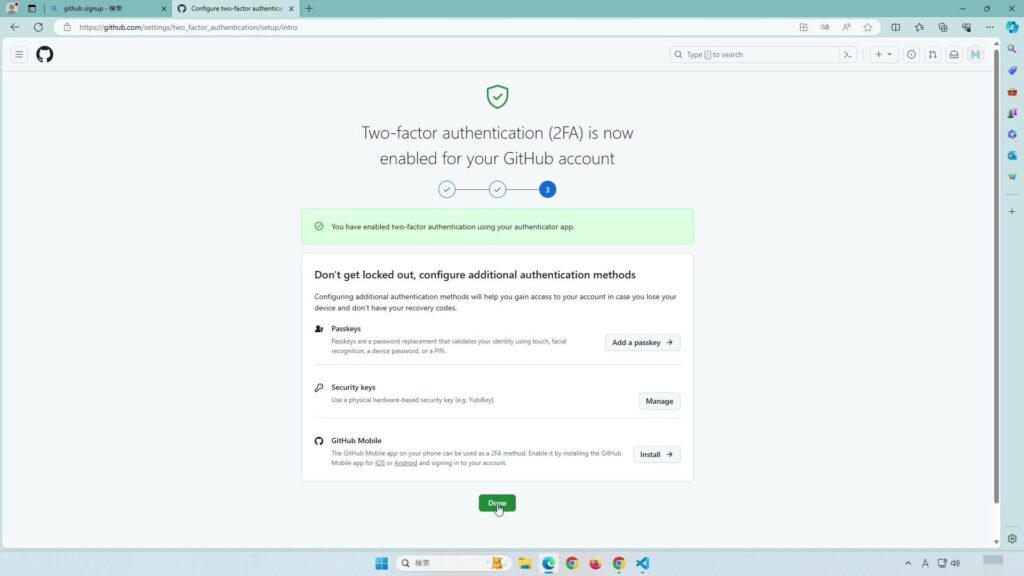
これで、GitHubアカウントの二要素認証の設定は終わりです。
アイコンを変更する
必須ではありませんが、デフォルトのアイコンから自分の好きな画像を使用したアイコンに変更してしまいます。
画面左側のメニューから、Public profileをクリックして右側に表示されているアイコンをクリックします。
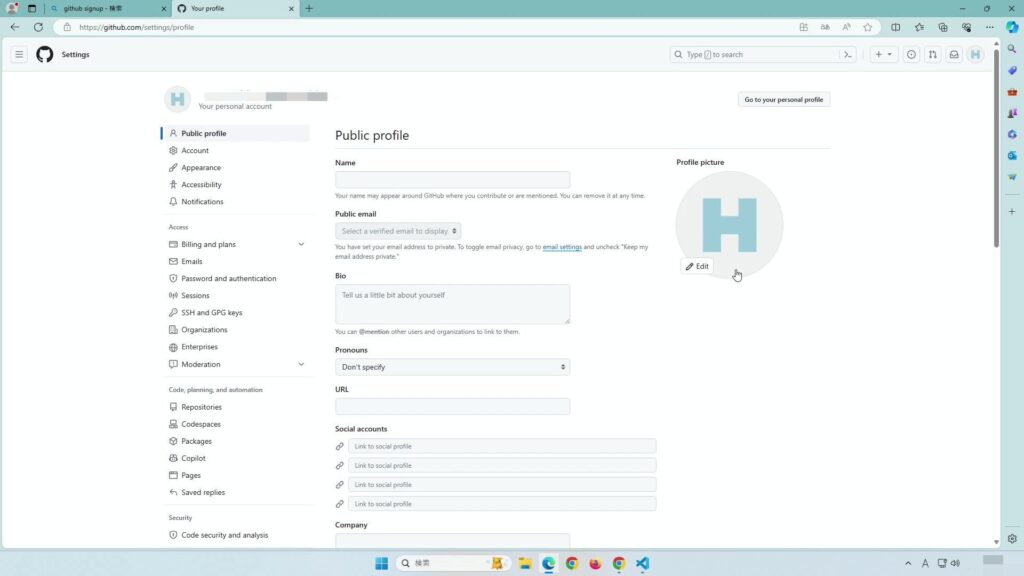
表示される、Upload ~をクリックします。
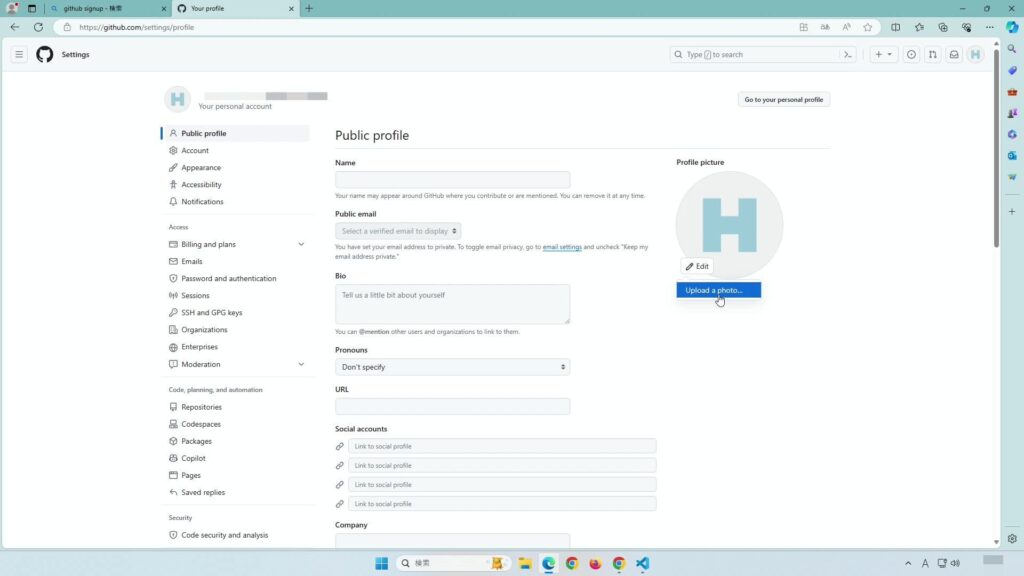
ダイアログが開くので、画像ファイルを選択します。
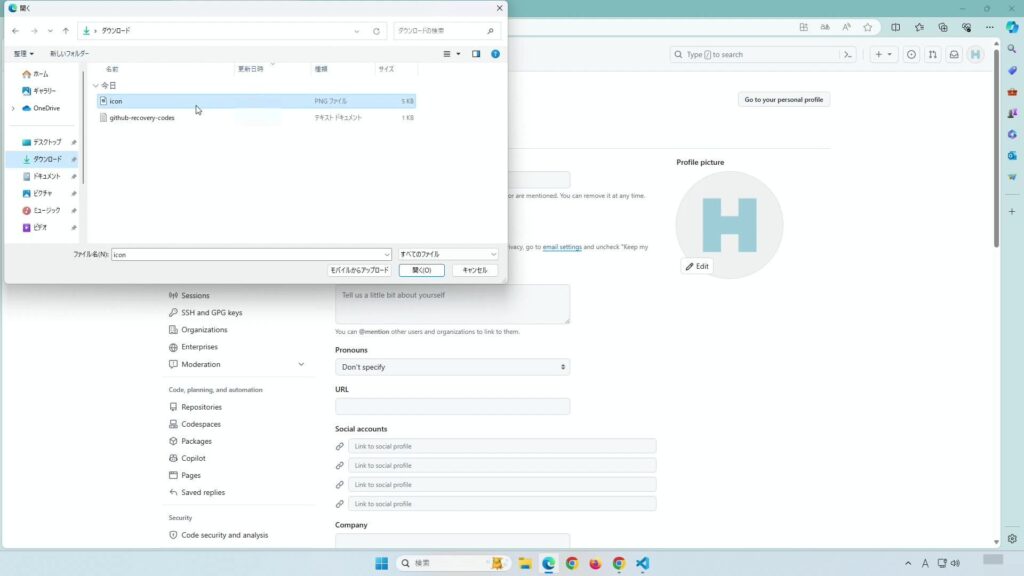
選択した画像から、表示する範囲を選択します。
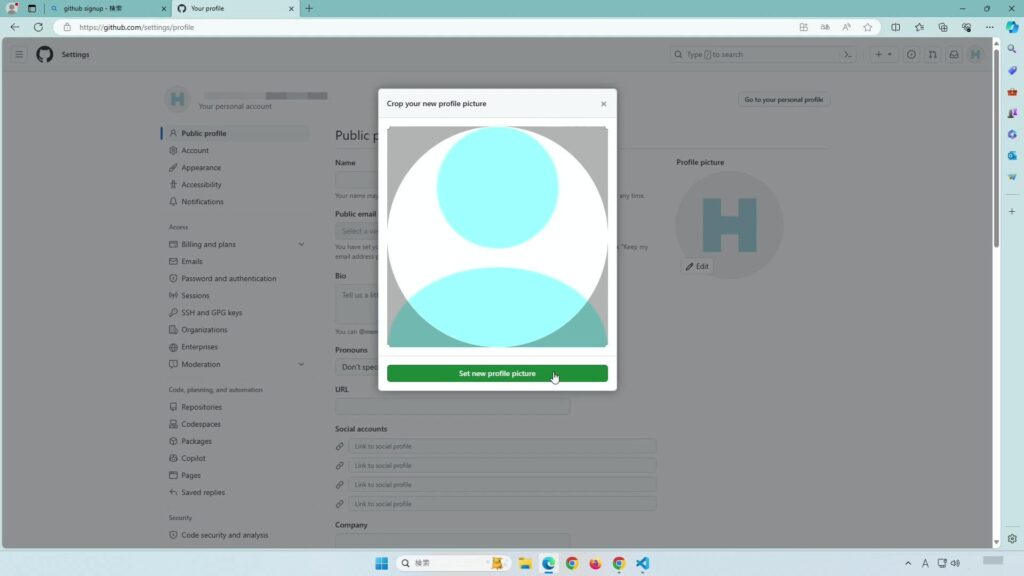
アイコンが変わるので、画面を確認します。
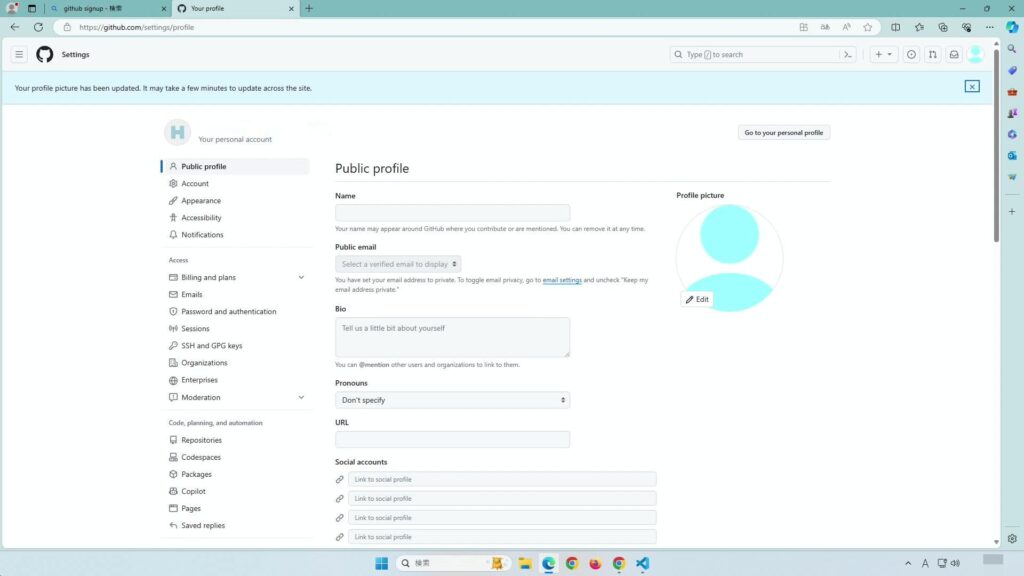
アカウントのメールアドレスが非公開となっているか確認する
アカウントのメールアドレスを非公開とする場合、コミット時に使用するメールアドレスとしてGitHubから提供されるメールアドレスを使用することでコミットを行うことができます。
個人のメール アドレスを非公開にする場合は、コミット メール アドレスとして GitHub の
GitHub – コミットメールアドレスについてnoreplyメール アドレスを使用できます。 コマンド ラインからプッシュするコミットにnoreplyメール アドレスを使用するには、Git でコミット メール アドレスを設定するときにそのメール アドレスを使用します。 Web ベースの Git 操作にnoreplyアドレスを使用するには、GitHub にコミット メール アドレスを設定し、 [Keep my email address private](メール アドレスを非公開にする) を選択します。
画面左側からEmailsを選択し、画面下の方にあるKeep my email address privateにチェックが入っていることを確認します。画像では隠していますが、コミット時に使用するGitHubから提供されるメールアドレスもこの画面で表示されています。
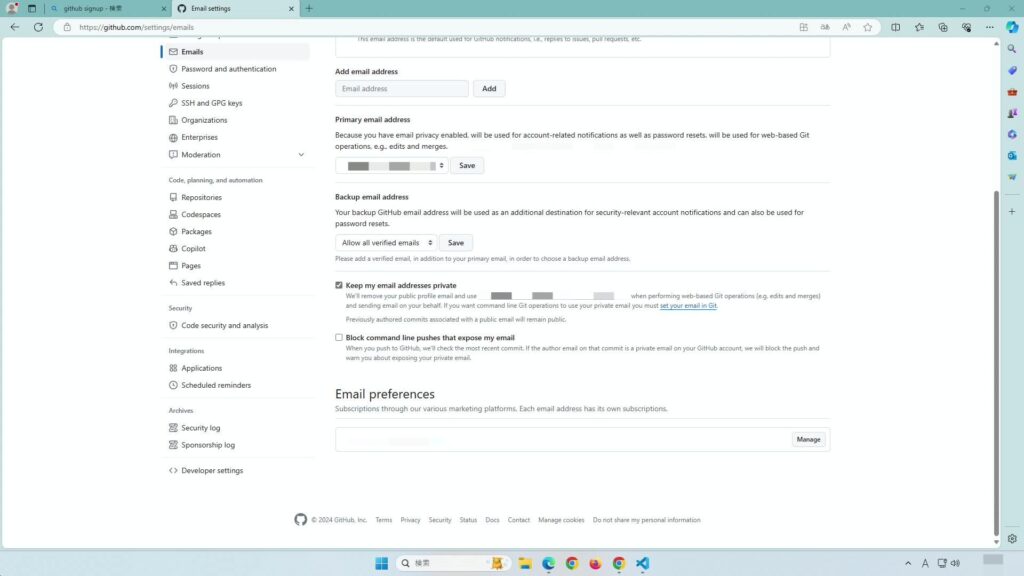
まとめ
GitHubを使い始めるにあたって必要な、アカウント作成方法を紹介してみました。どのメールアドレスを使用するか、パスワードを何にしようか、さえ事前に決めておけばそんなに難しい操作は不要でアカウントを作成できます。
二要素認証の設定についても紹介しましたが、不正にアカウントを使用されることを防ぐためにもアカウント作成直後に設定しておくことをおすすめします。
この記事が誰かの参考になれば幸いです。それでは。