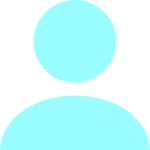ChromeへGoogleアカウントでログインしてみる
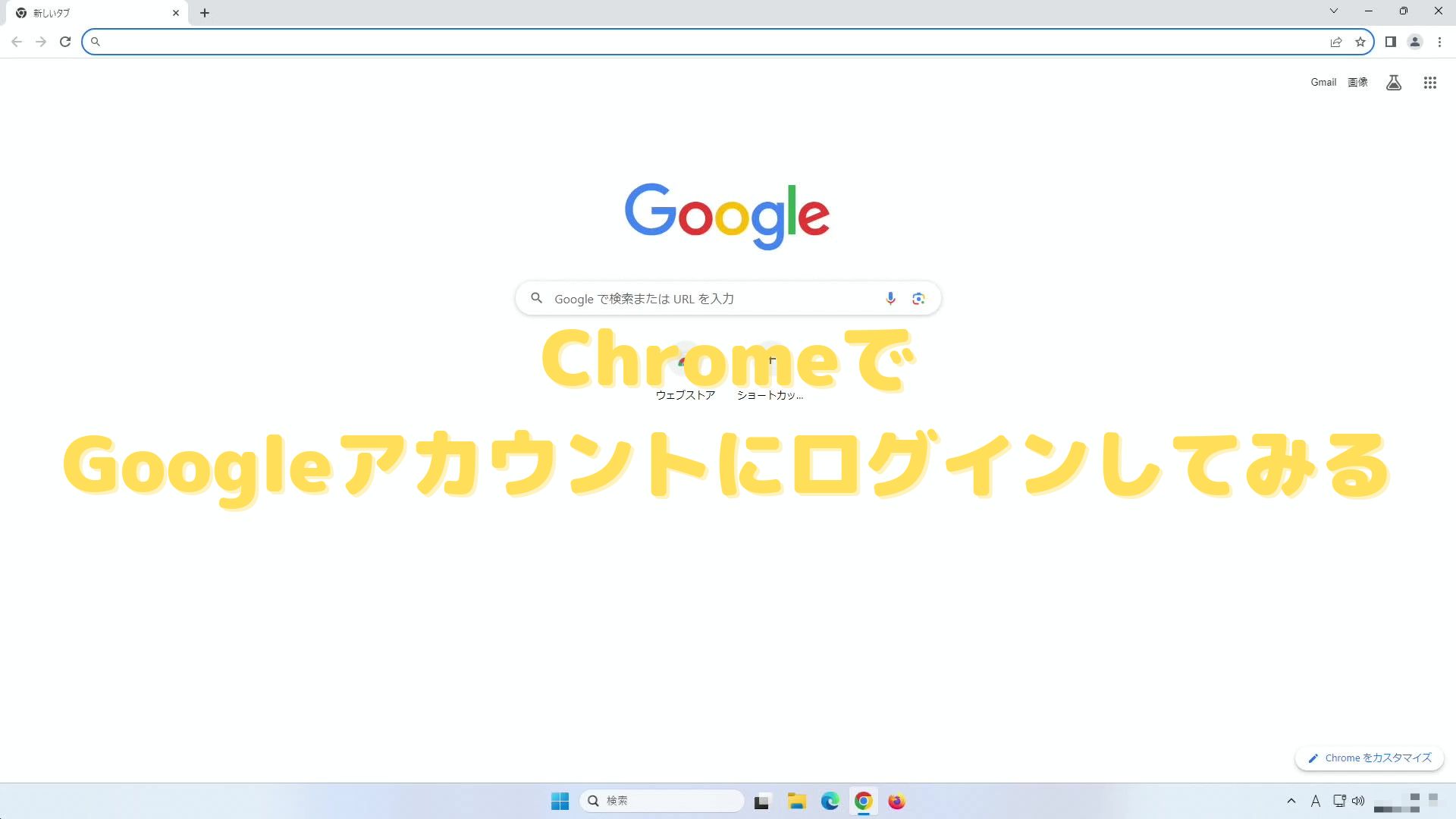
なぜGoogleアカウントでログインするの?
Googleアカウントを複数の端末で使用することで情報を同期することができます。
たとえば、PC上でGoogleカレンダーを編集するとスマホ上のGoogleカレンダーも反映されます。Google Driveに保存しているデータにもアクセスできるようになり、Gmailも参照できます。Googleが提供しているWebアプリを普段とは異なる端末でも利用でき便利です。
WindowsのパソコンにGoogle Chromeをインストールする手順は、以下の記事をご覧ください。

ログインしてみる
Google Chromeを起動して右上にある人型のアイコンをクリックします。
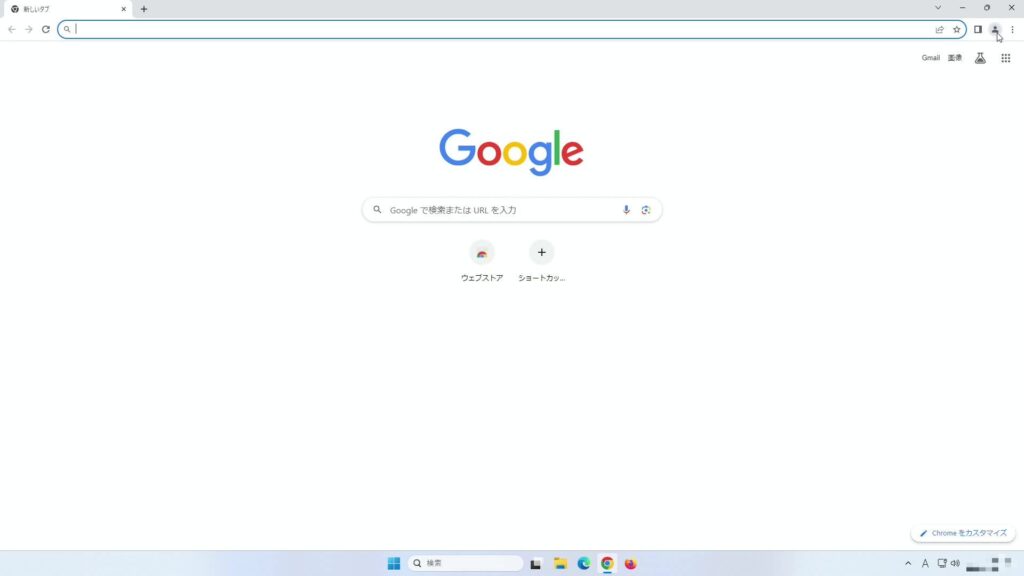
今は既定のユーザー1というプロファイル(設定)で使用していますが、画面下の他のプロファイルから追加をクリックします。
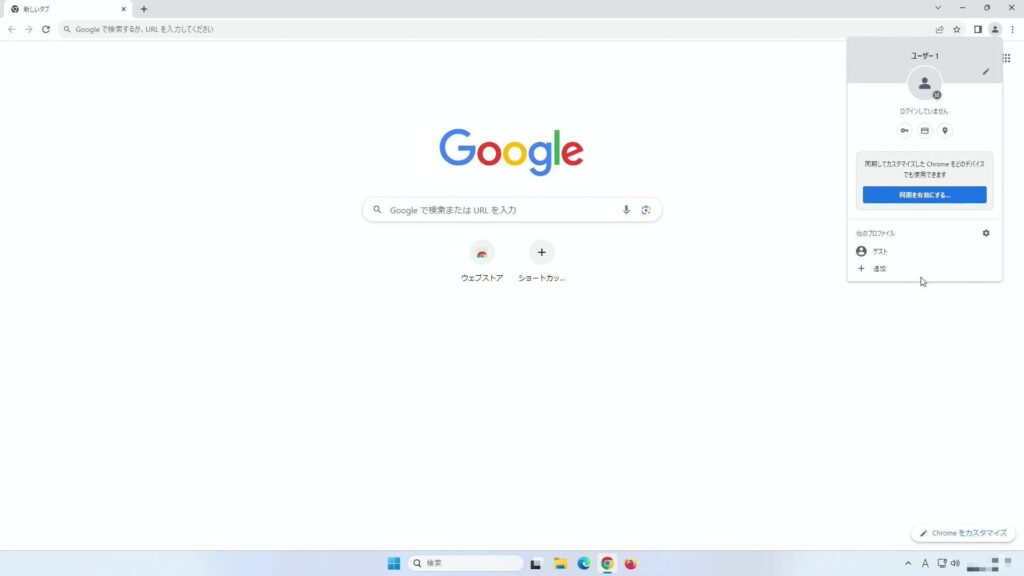
表示される画面にあるログインのボタンをクリックします。
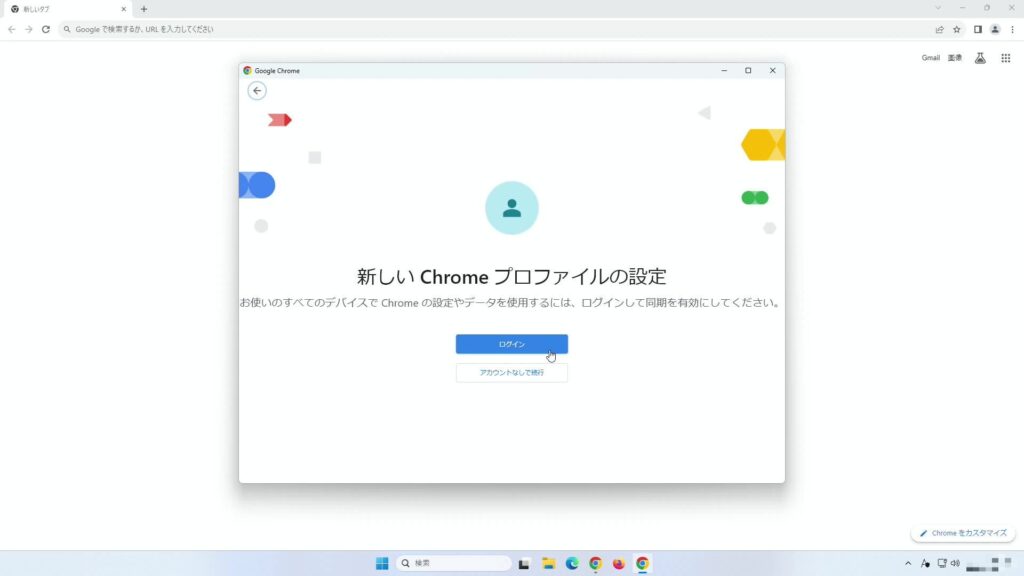
Googleアカウントとして使用しているメールアドレスや電話番号を入力したら、次へのボタンをクリックします。
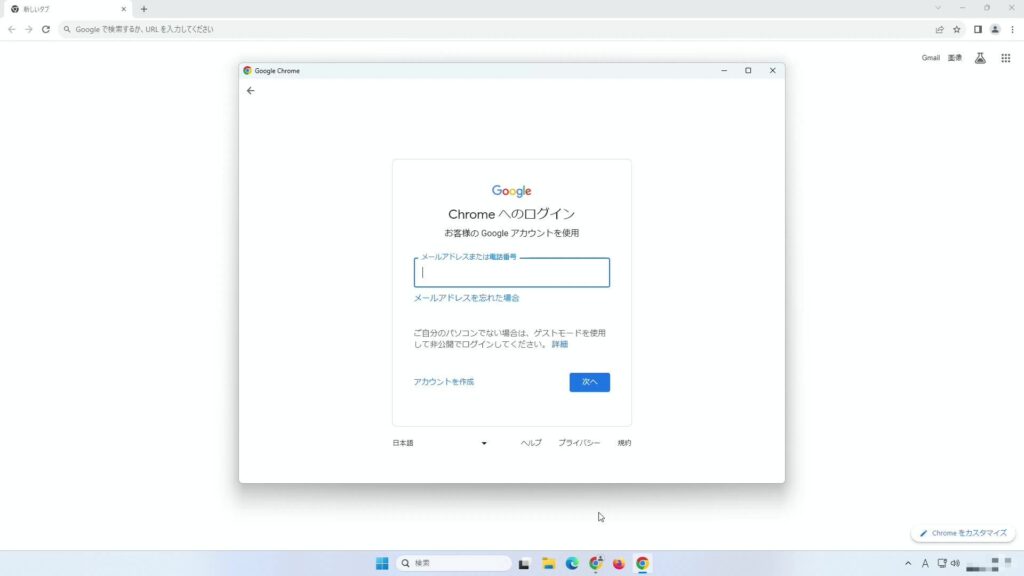
続けてパスワードを入力して、次へのボタンをクリックします。
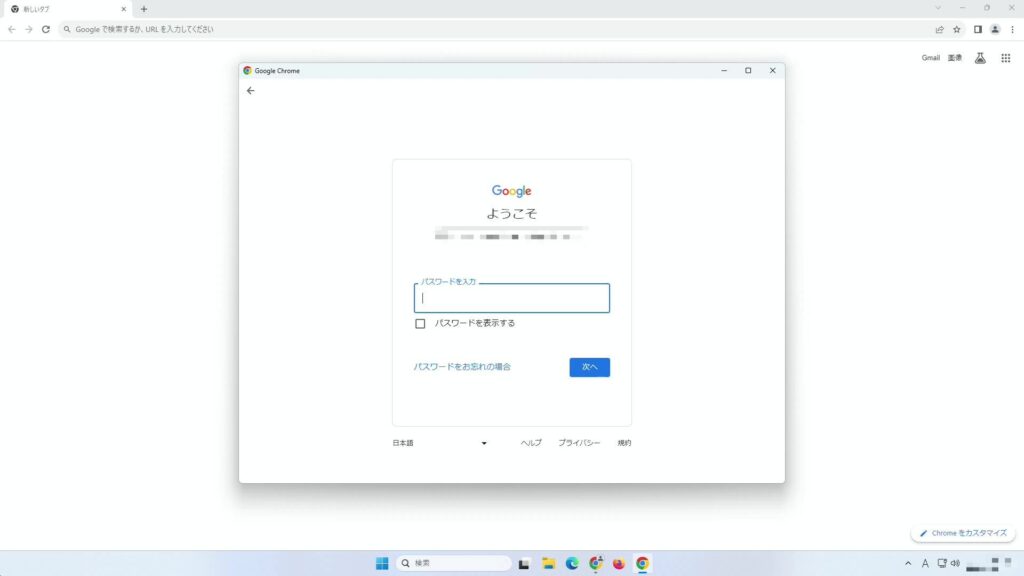
検索履歴やブックマークなど同期を行う設定がここになります。特に拒否する理由が無ければONにするのボタンをクリックします。
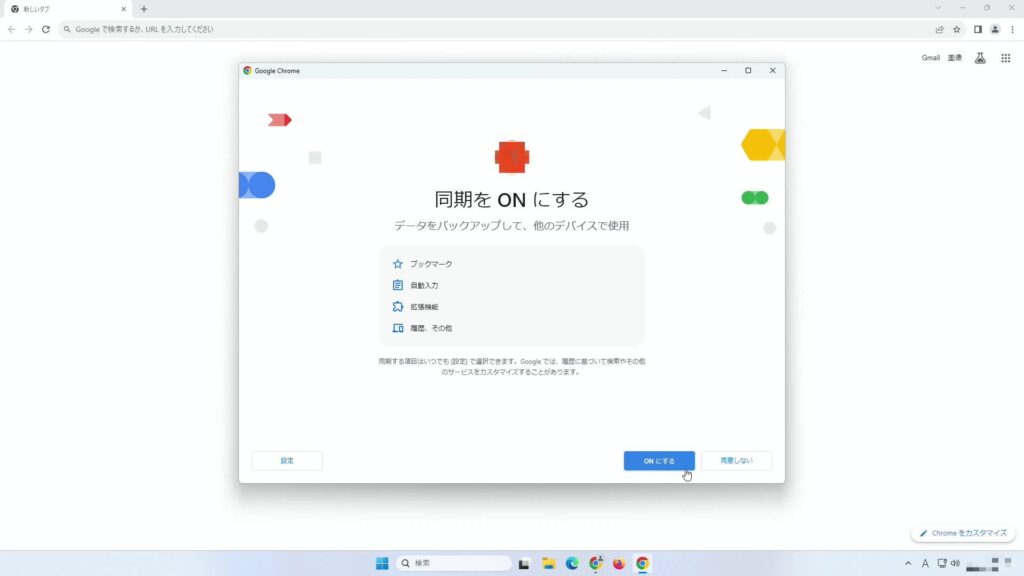
ブラウザを使用する際の背景色を決めることができます。好きな色を選択して完了のボタンをクリックします。
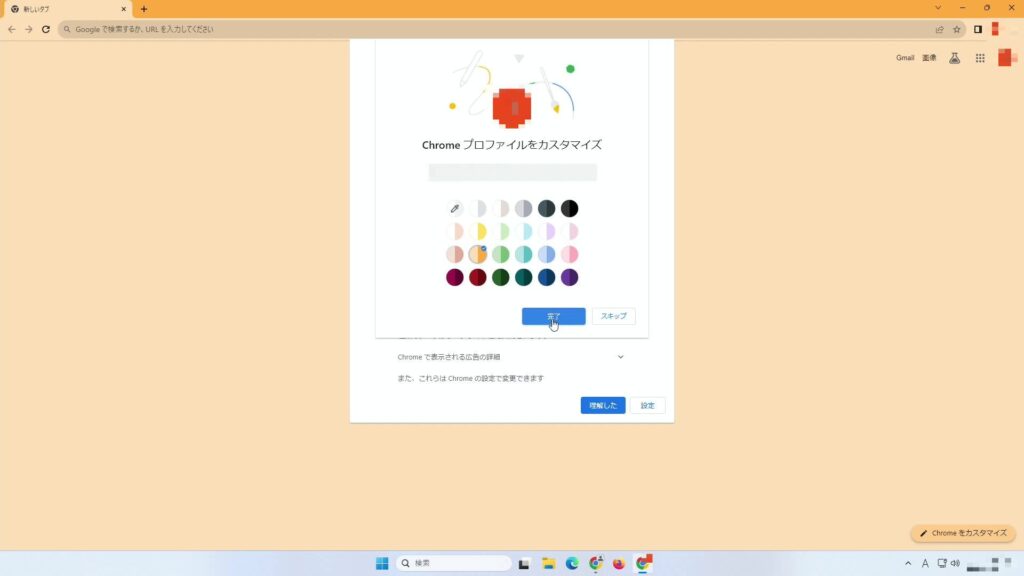
理解したのボタンをクリックします。
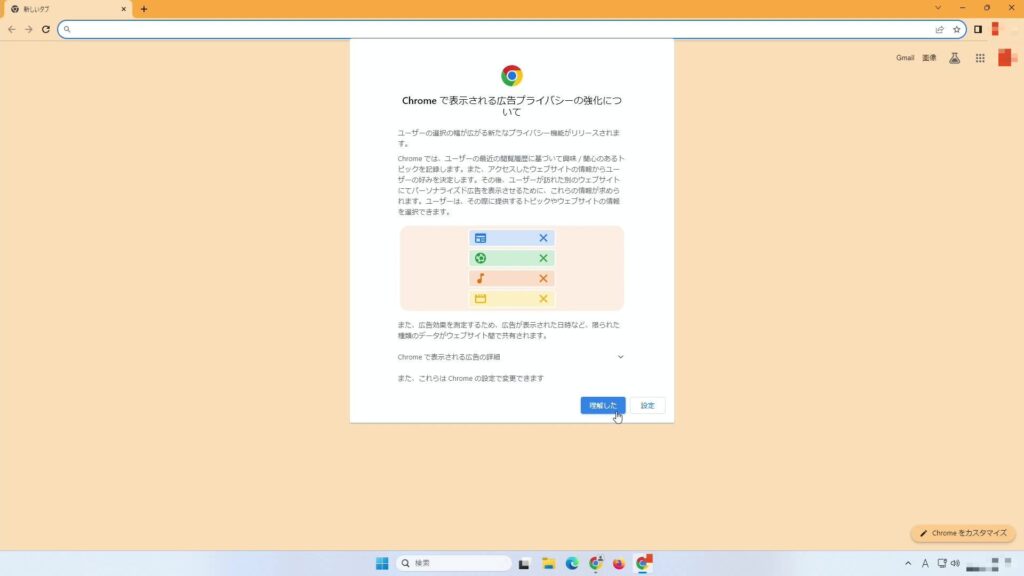
これでGoogleアカウントでのログインはできたのですが、ユーザー1というプロファイルを削除しておきます。画面右上のGoogleアカウントのアイコンをクリックして、他のプロファイルの中にある歯車アイコンをクリックします。
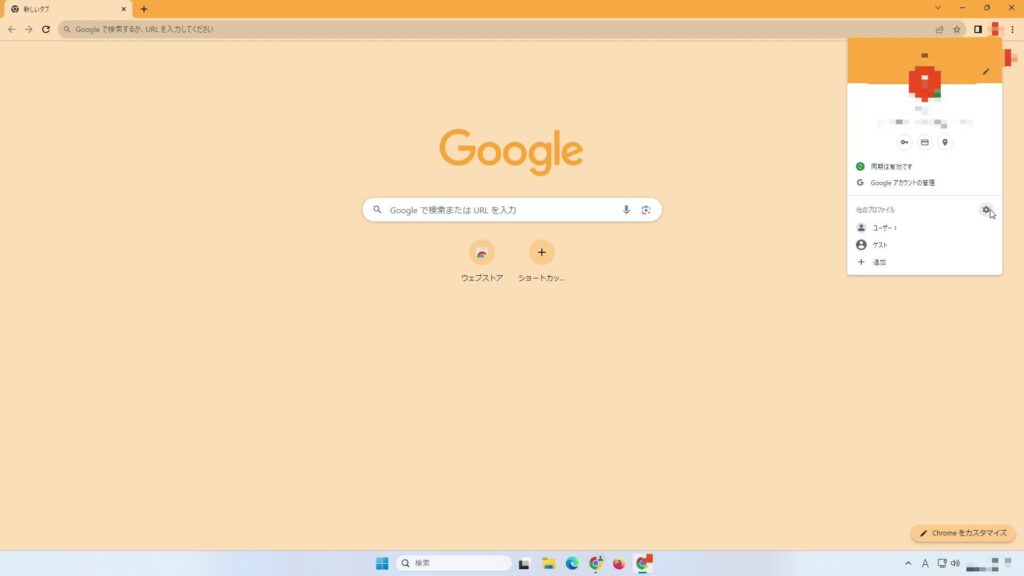
ユーザー1のプロファイルは使用しないので削除してしまいます。右上にあるその他の操作をクリックします。
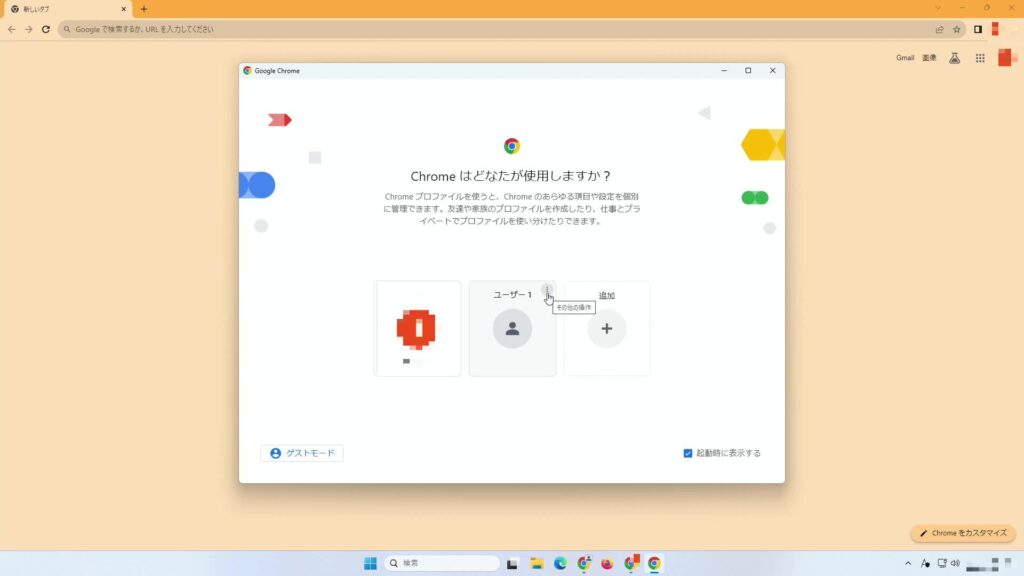
編集か削除を選択できますが、今回は削除を選択します。
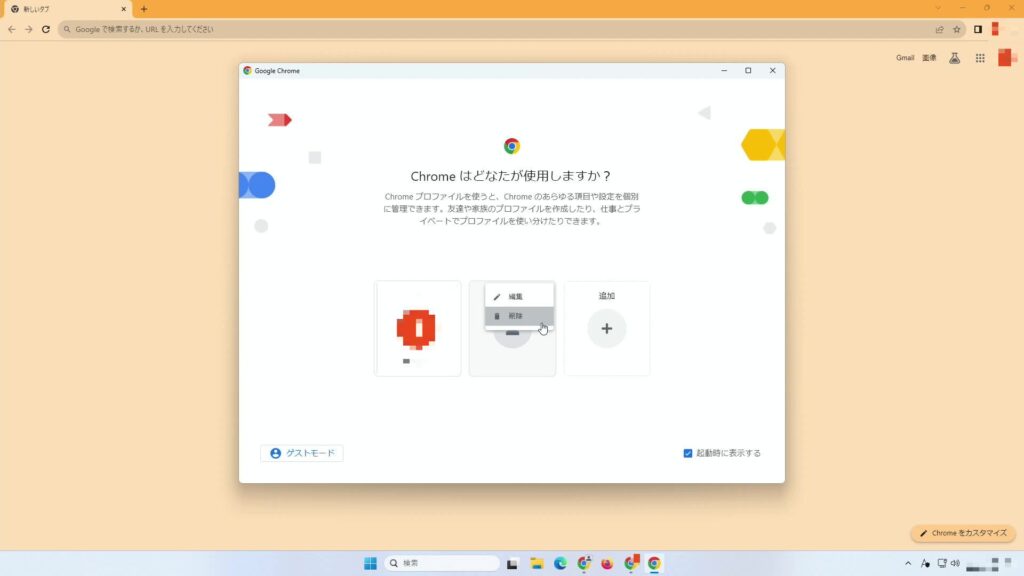
そのまま削除のボタンをクリックします。
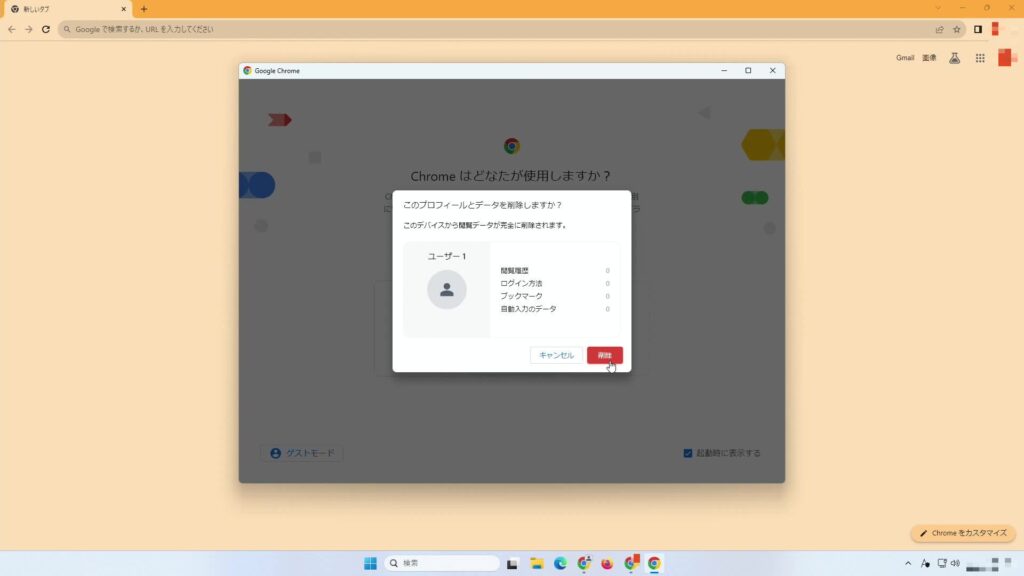
先ほどログインしたGoogleアカウントのみ表示されていればOKです。右上の×ボタンで閉じます。
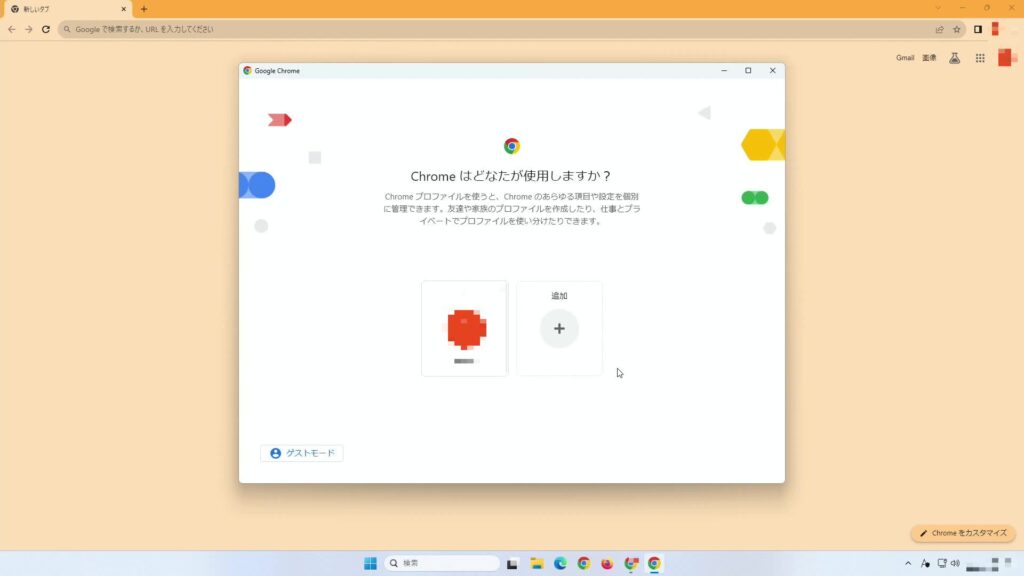
これでChromeへのGoogleアカウントのログインは終わりです。次にChromeを起動したときはGoogleアカウントでログインされた状態で起動してくれます。
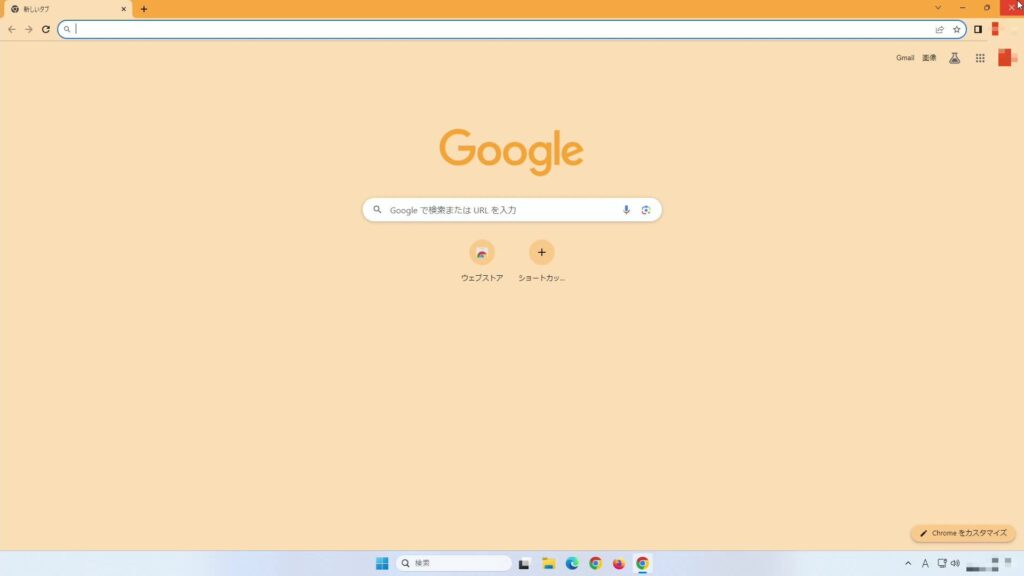
まとめ
ログインの操作は難しくないので、Googleアカウントを持っている人はChromeを使う際にもぜひログインして使うと検索履歴をはじめスマホ等と同期できて便利ですよ。
この記事が誰かの参考になれば幸いです。それでは。