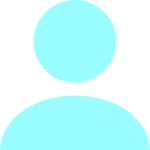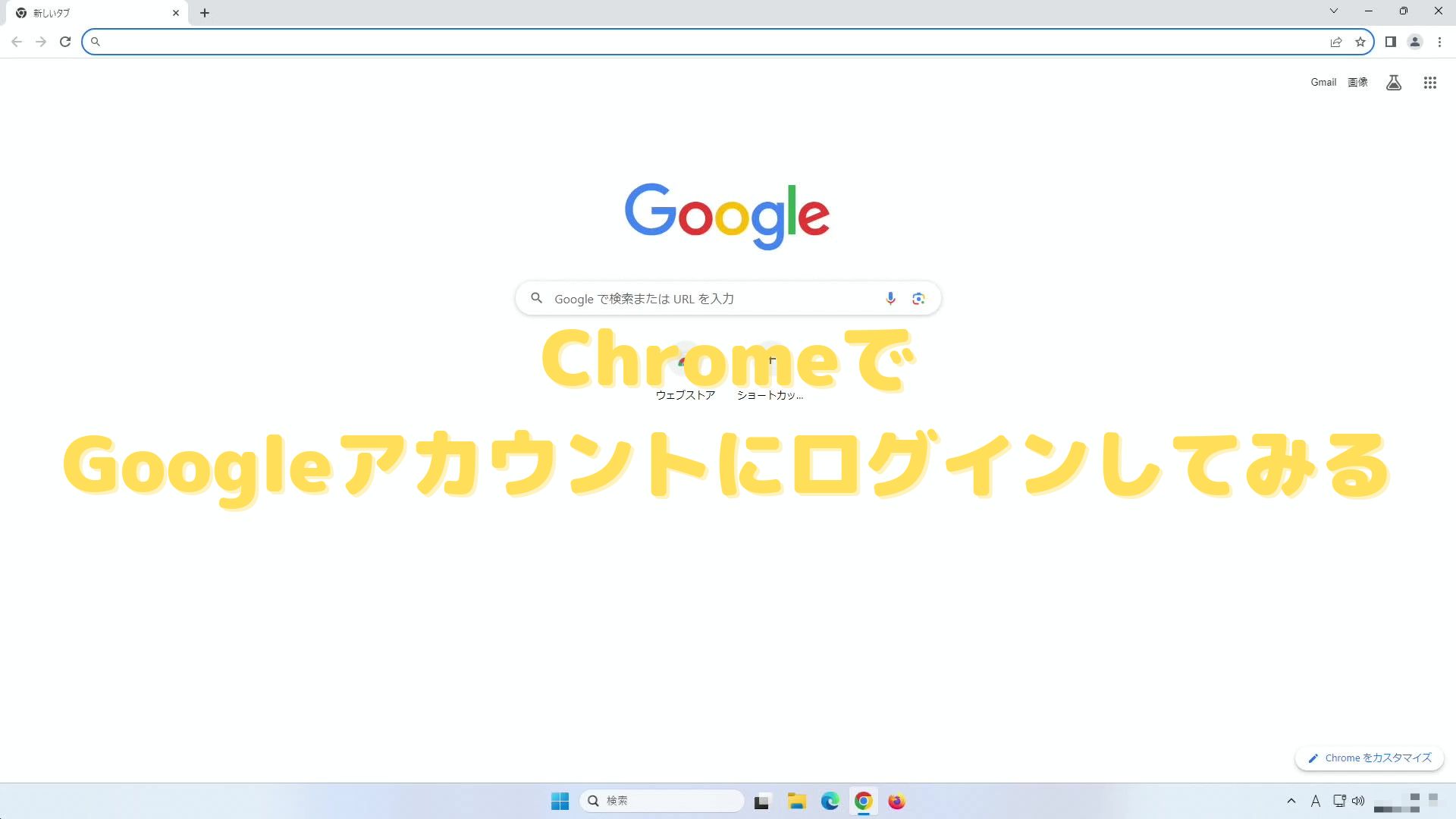Mozilla FirefoxをWindows11にインストールしてみる

Mozilla Firefoxとは
Mozilla Firefox(モジラ ファイアーフォックス)とは、非営利団体であるMozilla Foundationおよびその完全子会社であるMozilla Corporationによって提供されるオープンソースのWebブラウザです。単にFirefoxと呼んだりします。
Windowsのパソコンはもちろん、macOSやLinuxを搭載したパソコン、AndroidやiPhoneといったスマホでも動作します。Firefoxアカウントを登録することで、Firefox SyncやFirefox Relayといった関連サービスを利用することができます。
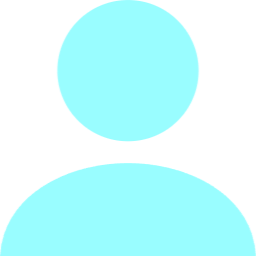
個人的には、限定的な用途でしかFirefoxを使っていません。
なのでFirefox関連のサービスには疎いです…
インストールしてみる
今回はWindows11 Proのパソコンへインストールを進めてみます。インストールを行うパソコンのOSや時期によってはインストールの方法が変わるかもしれません。
インストール前の状態はこんな感じ
前回、Google Chromeをインストールした直後の状態から始めます。

インストーラーをダウンロードする
適当なブラウザで検索して、Firefoxのインストーラをダウンロードします。
検索窓に「firefox ダウンロード」みたいに打ち込んで検索します。
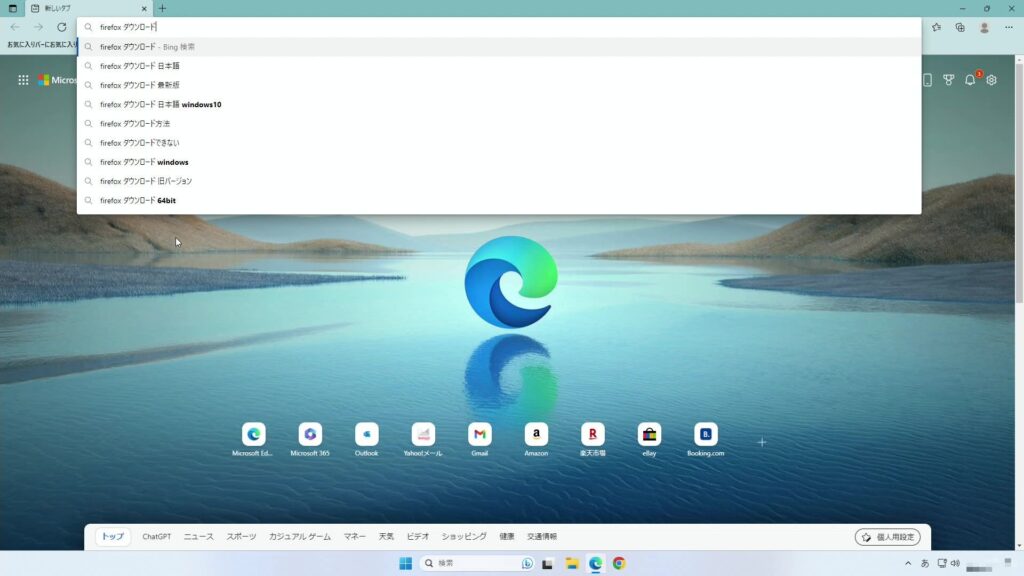
おそらく、検索結果の上位にFirefoxのダウンロードページがあるはずです。
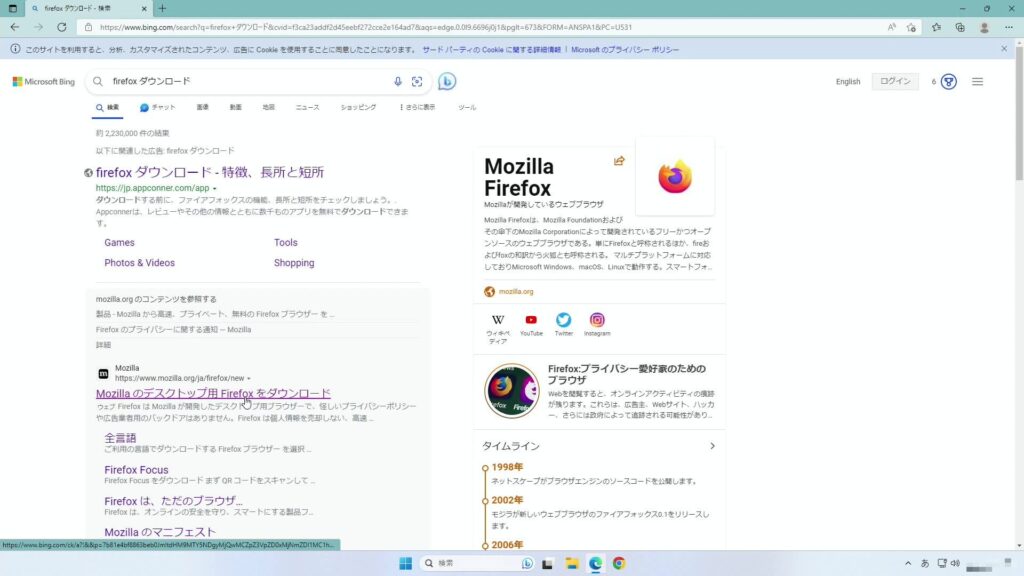
Firefoxをダウンロードというボタンがあるのでクリックします。
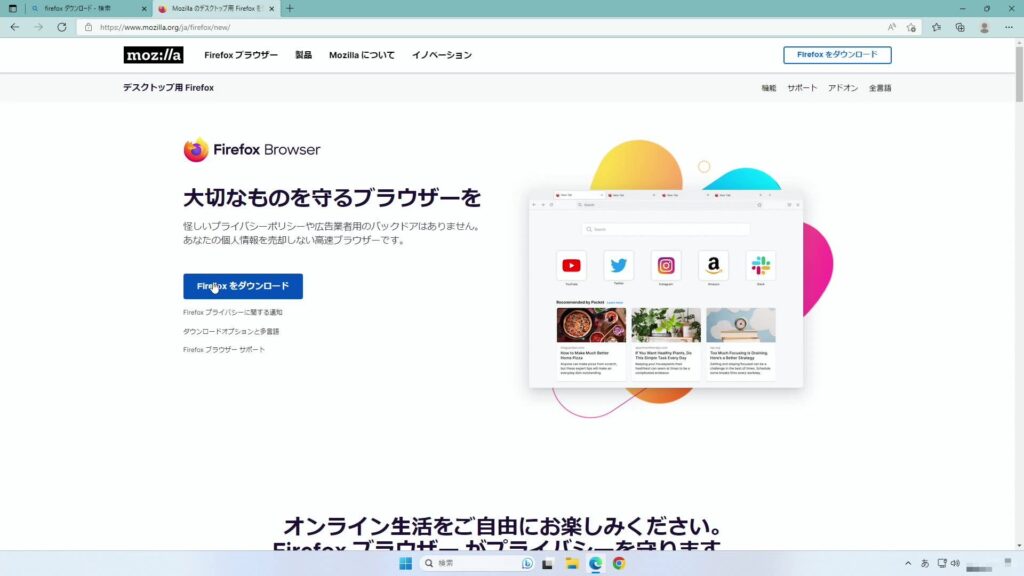
すると、自動でダウンロードが始まります。Edgeの場合は画像のようにダウンロードの進捗が確認できます。
もしも自動でダウンロードが始まらない場合は、表示されている通りもう一度ダウンロードしてみてください。というリンクをクリックすることでダウンロードが始まります。
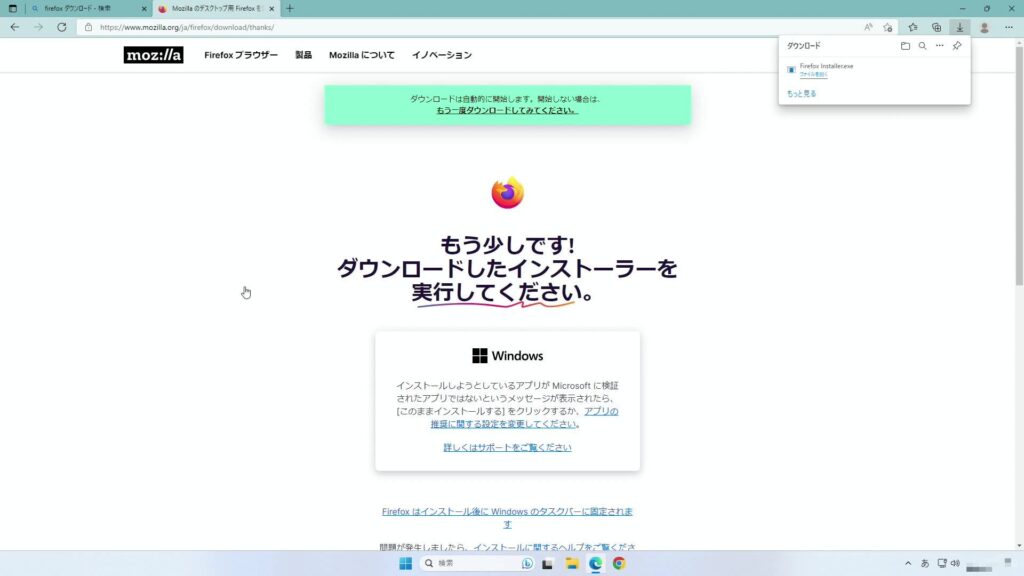
インストーラーを実行してMozilla Firefoxをインストールする
ダウンロードフォルダ配下にダウンロードしたインストーラーがあるので、これをダブルクリックで実行します。
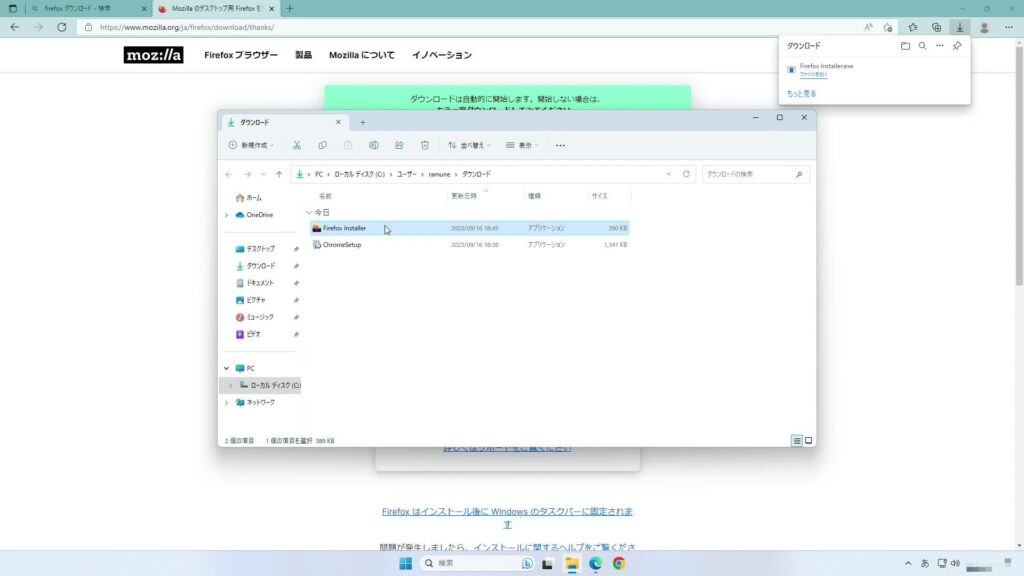
インストーラーを実行した際に画像のような選択肢が表示された場合は、はいを選択してください。
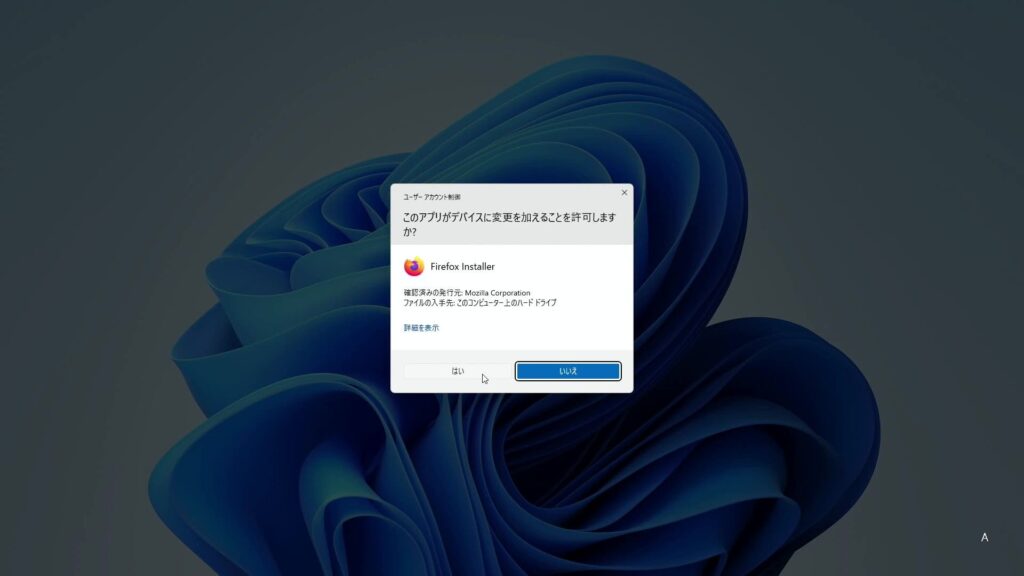
あとはインストーラーが自動でインストールを進めてくれるので、ゆっくり待ちましょう。
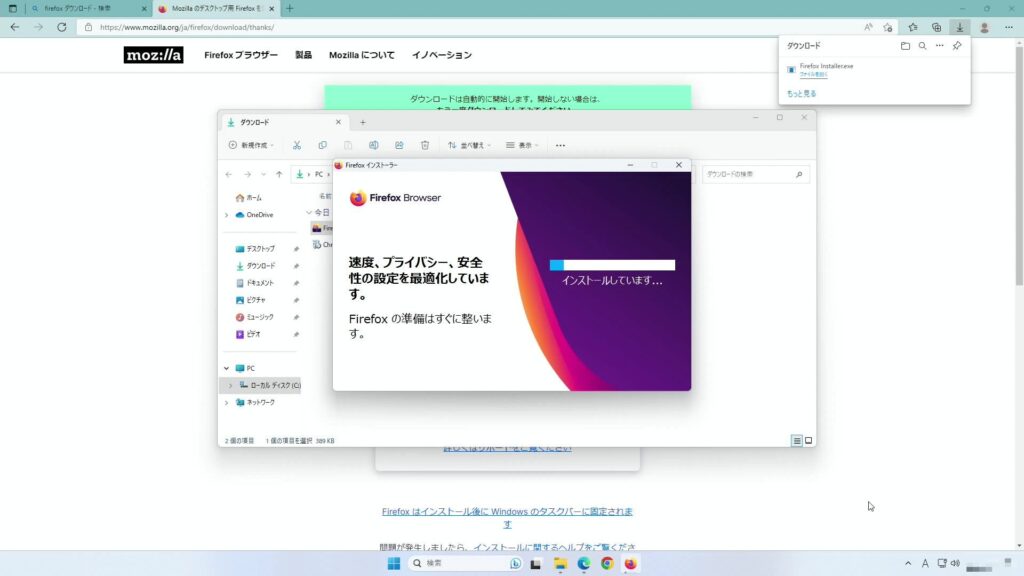
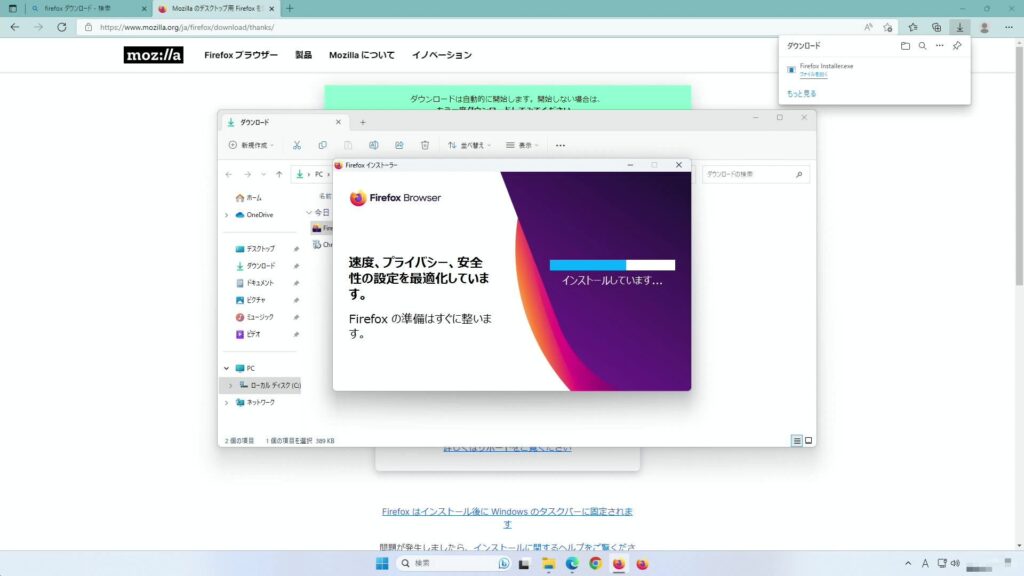
下のようにFirefoxが立ち上がっていればインストールが終わりました。
(今回はインストーラーの実行から約20秒で下の画面が表示されました)
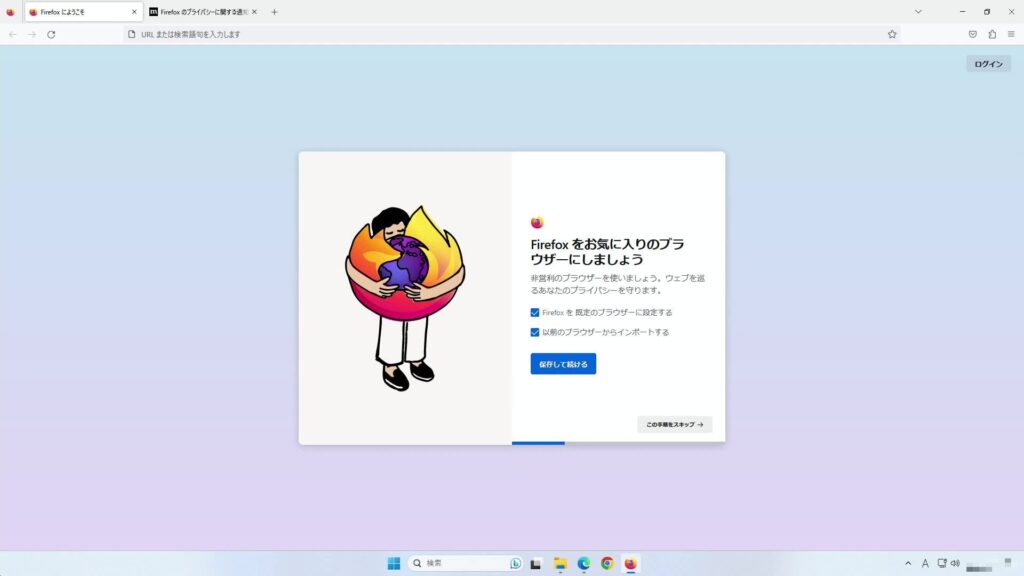
使い始める前に最低限必要な設定をする
インストール後の初期設定
今回インストールしたFirefoxは既定のブラウザとはしないこととします。また、インポートを行うような設定は今回無いので下の画像のようにチェックを外して保存して続けるのボタンをクリックします。
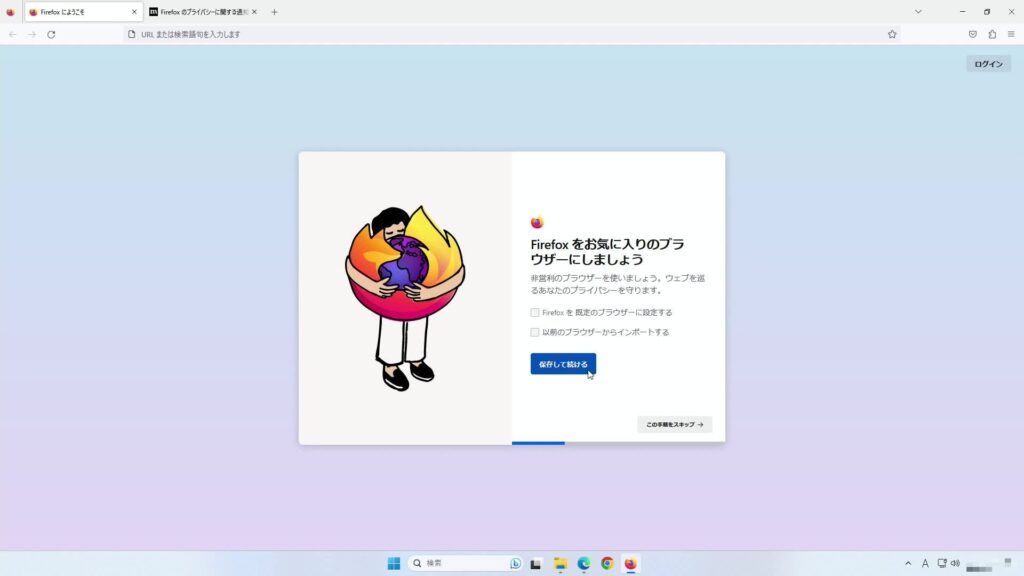
モバイル版の(AndroidやiPhoneなど向け)Firefoxの案内が表示されます。画面に表示されるQRコードからモバイル版のFirefoxをインストールできるので、必要な人はスマートフォンの操作をしましょう。
今回は特に何もしないので、この手順をスキップのボタンをクリックします。
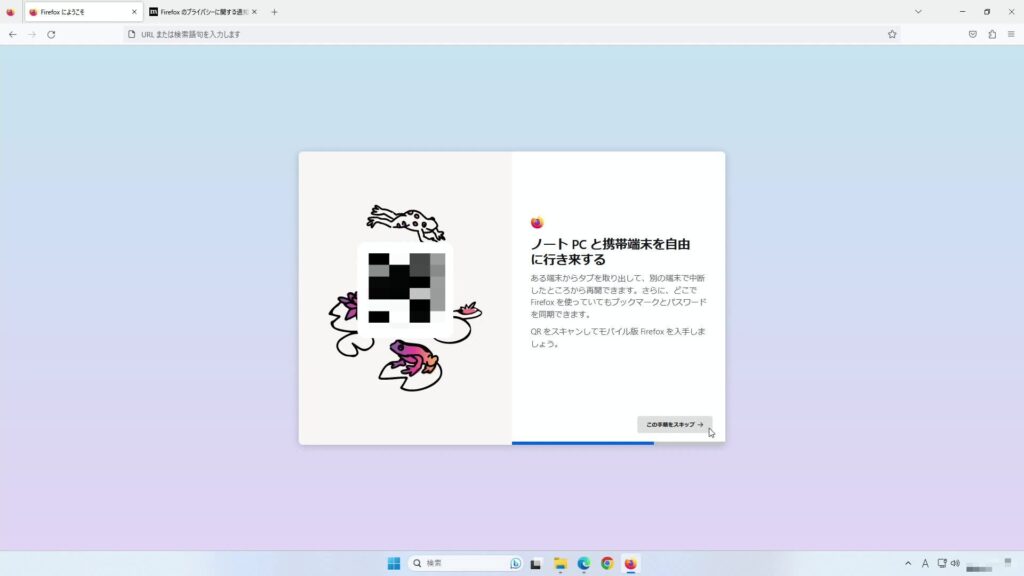
ブラウジングを開始のボタンをクリックします。
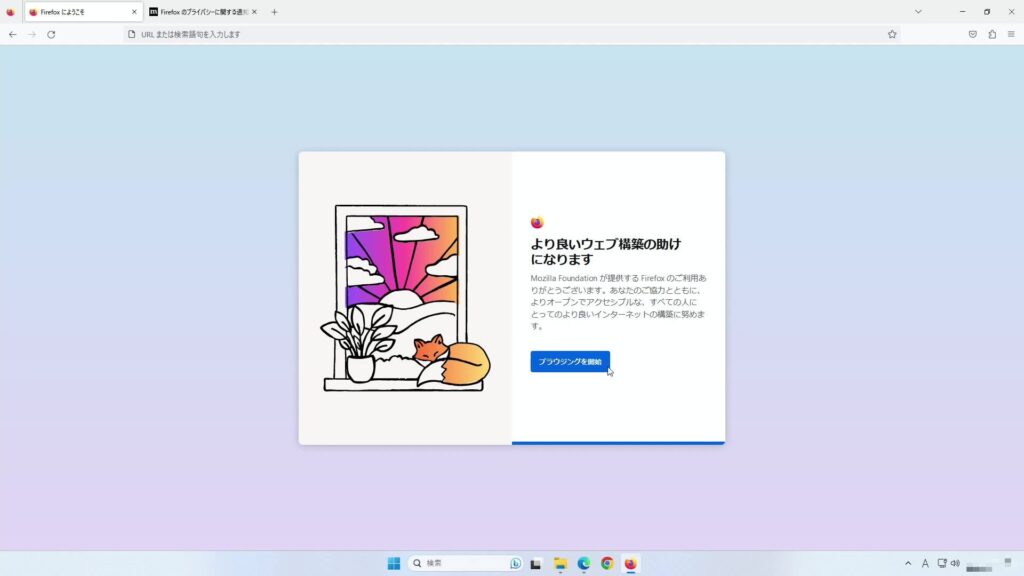
下の画像のような画面になるはずです。これで全ての設定を終えました。
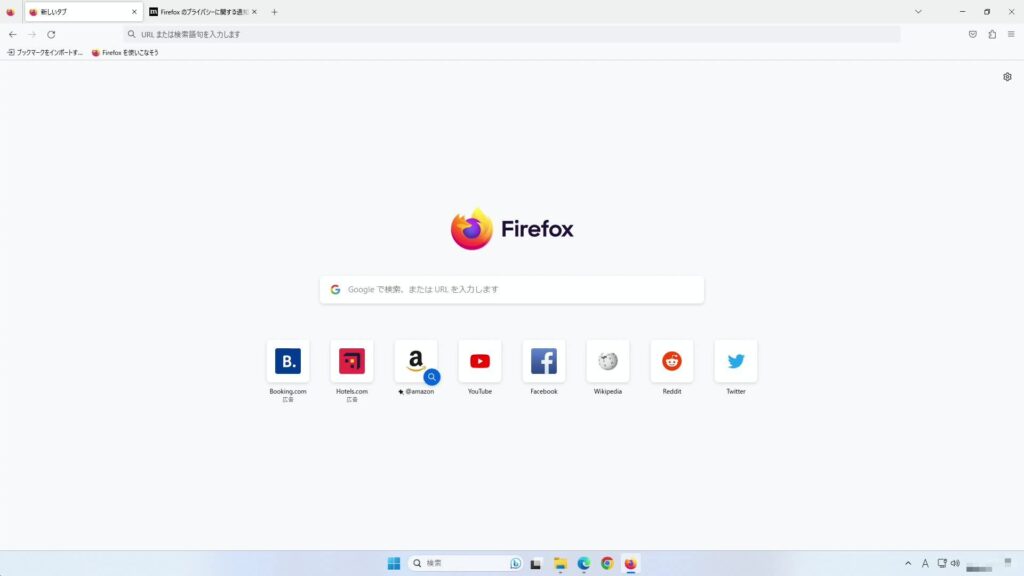
インストールが終わった後のデスクトップ
ここまで終えると、デスクトップにFirefoxのショートカットがあります。
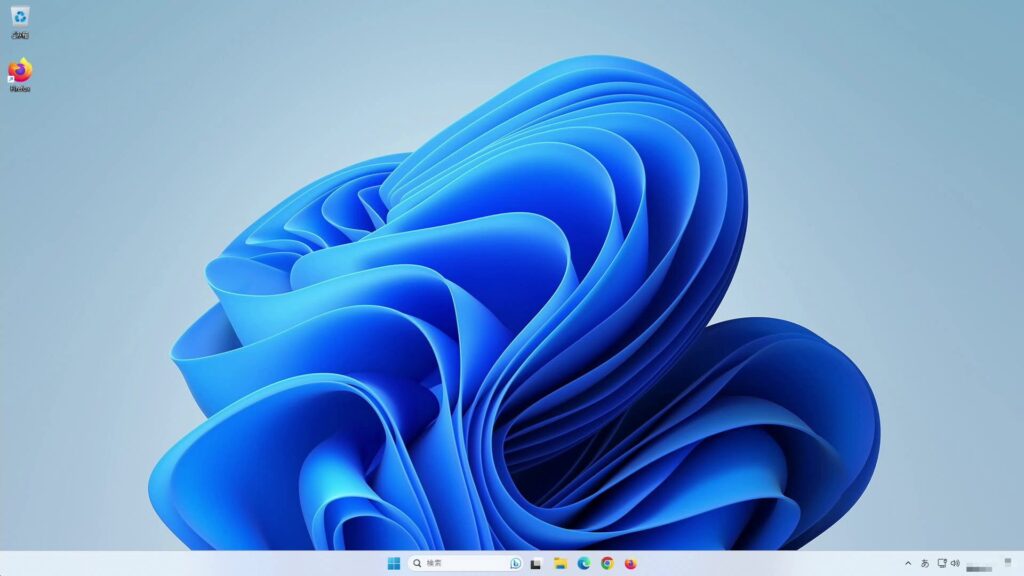
タスクバー(画面下のバー)にFirefoxが追加されていることがわかりますね。
Google Chromeの時と同様に、デスクトップに作成されたFirefoxのショートカットが不要であれば削除してしまいましょう。
まとめ
今回の記事はこれでおしまいです。今回も特に難しいところは無くインストールができました。Firefoxは特別な用途にのみ使っているのですが、どこかでその用途を紹介できればと思います。
この記事が誰かの参考になれば幸いです。それでは。