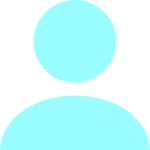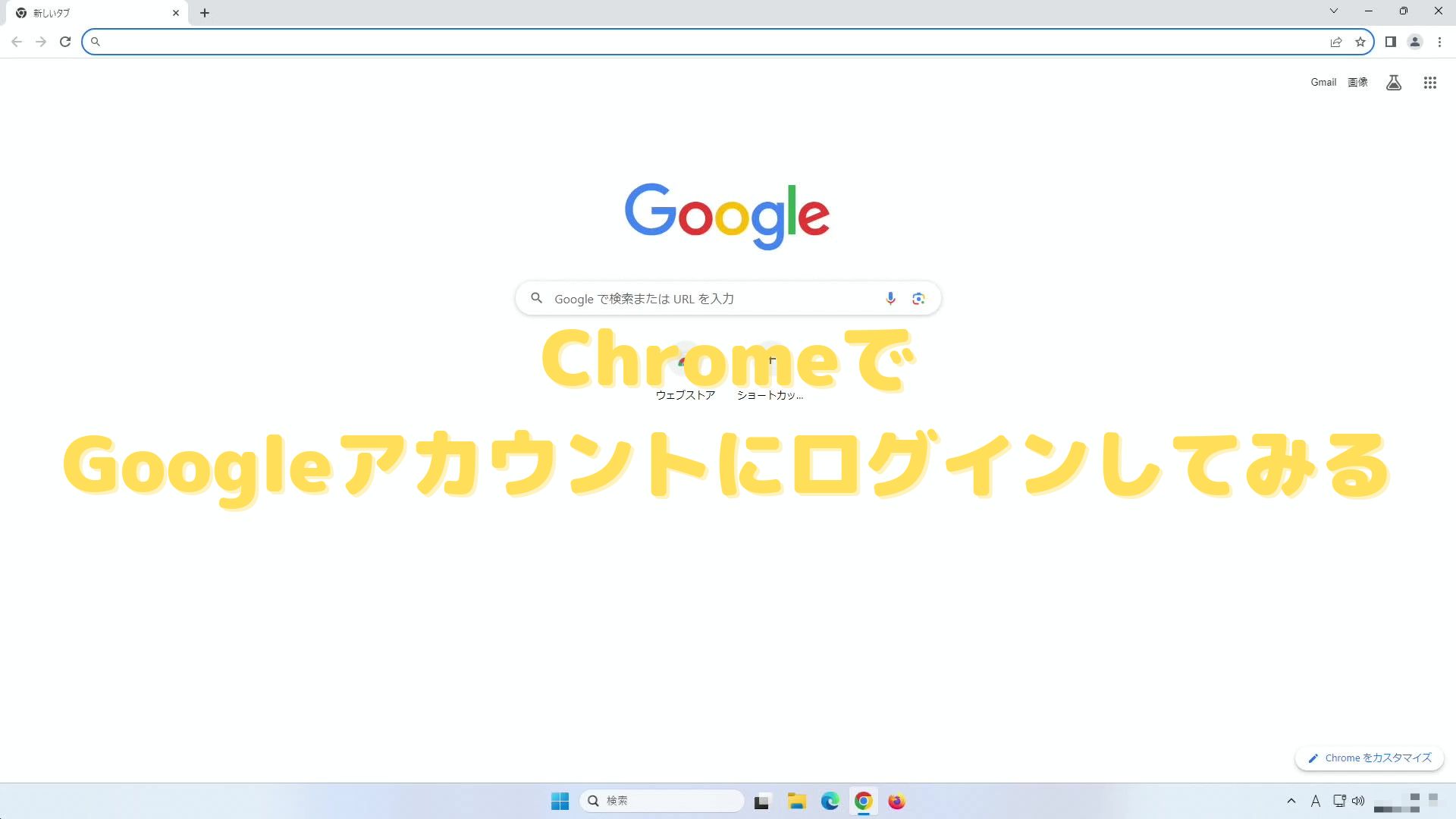Google ChromeをWindows11にインストールしてみる

Google Chromeとは
Google Chrome(グーグル クローム)とは、名前にある通りGoogleが提供するWebブラウザです。Googleアカウントを使用することで端末間で検索履歴を同期することができたり、GmailをはじめとするGoogleが提供するWebアプリを快適に使用できる他、サイトごとにパスワードを記憶することが可能など便利なWebブラウザです。
Windowsのパソコンはもちろん、macOSやLinuxを搭載したパソコン、AndroidやiPhoneといったスマホでも動作します。特にAndroidユーザーはGoogleアカウントをよく使うと思うので、Web検索はGoogle Chromeを使う人が多いのではないでしょうか?
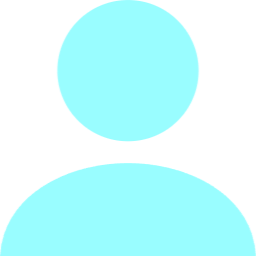
個人的に、とても愛用しているWebブラウザです。
インストールしてみる
今回はWindows11 Proのパソコンへインストールを進めてみます。インストールを行うパソコンのOSや時期によってはインストールの方法が変わるかもしれません。
インストール前の状態はこんな感じ
今回インストールするパソコンはまっさらなWindows11のパソコンなので、デスクトップがすっきりしています。
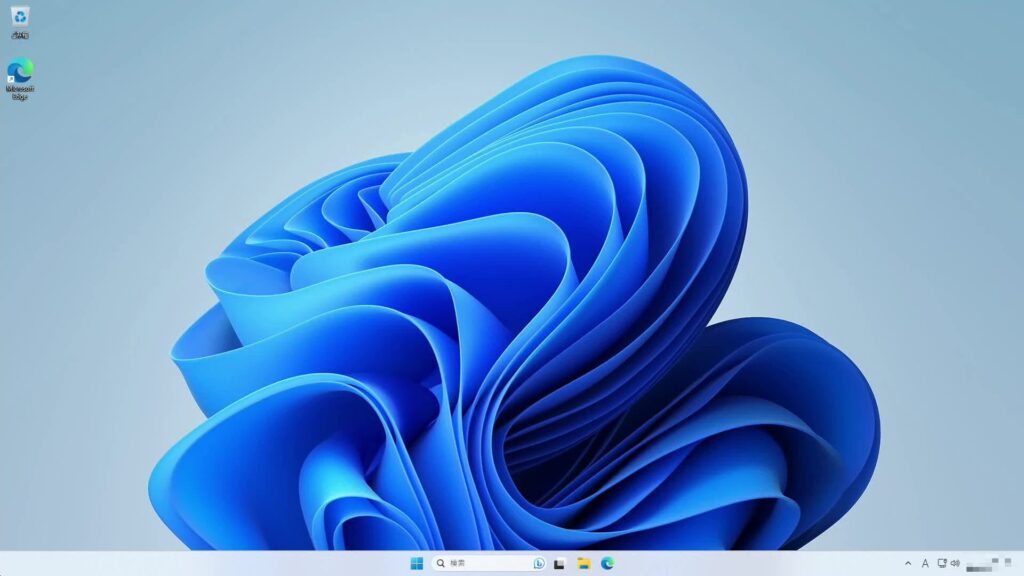
インストーラーをダウンロードする
Microsoft Edgeは使える状態なので、検索してGoogle Chromeのインストーラをダウンロードします。
検索窓に「google chrome ダウンロード」みたいに打ち込んで検索します。
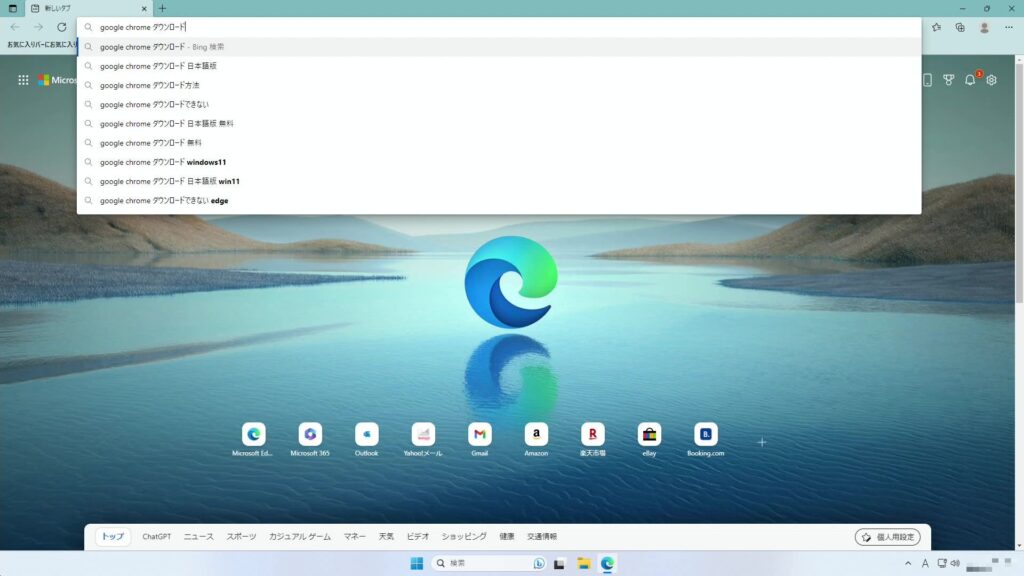
おそらく、検索結果の一番上にGoogle Chromeのダウンロードページがあるはずです。
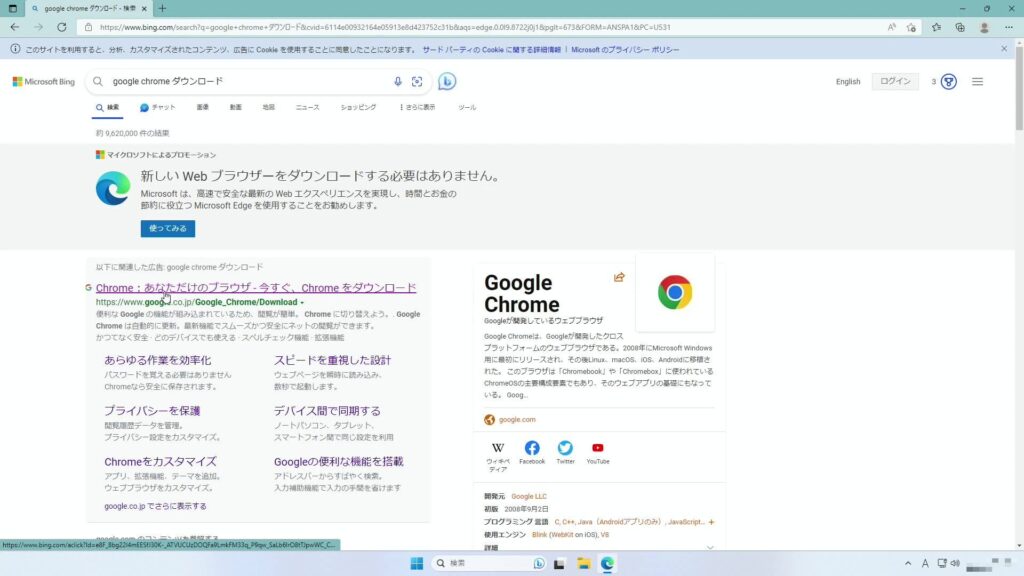
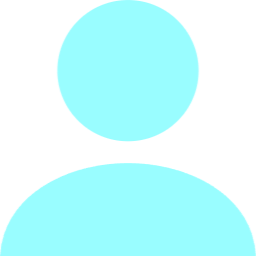
EdgeがChromeをダウンロードしなくていいって言ってくれてる。
けど、気にしないでChromeのインストールを進めていきます。
Chromeをダウンロード、というボタンがあるのでクリックします。
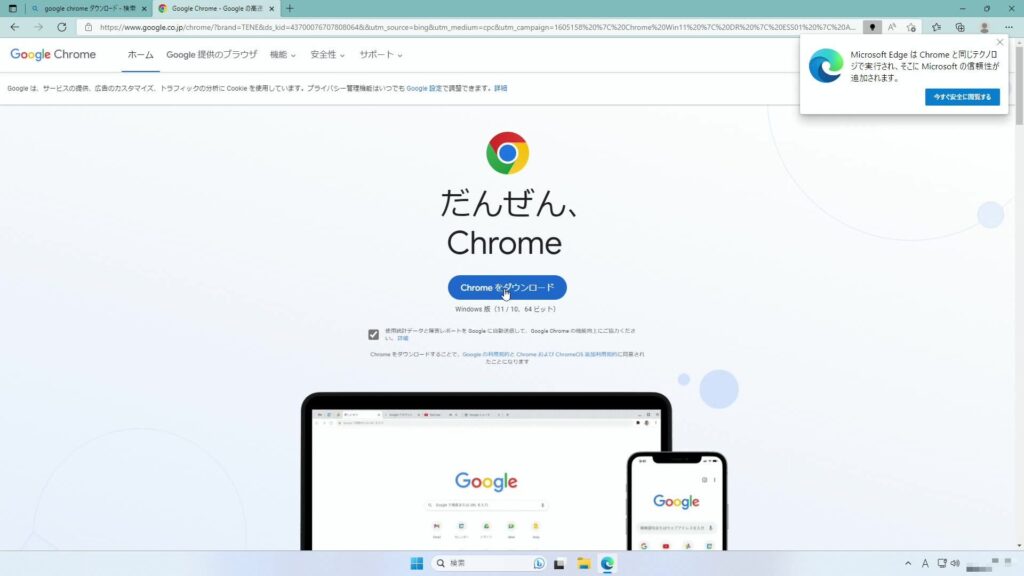
すると、自動でダウンロードが始まります。Edgeの場合は画像のようにダウンロードの進捗が確認できます。
もしも自動でダウンロードが始まらない場合は、表示されている通りChromeを手動でダウンロードしてくださいというリンクをクリックすることでダウンロードが始まります。
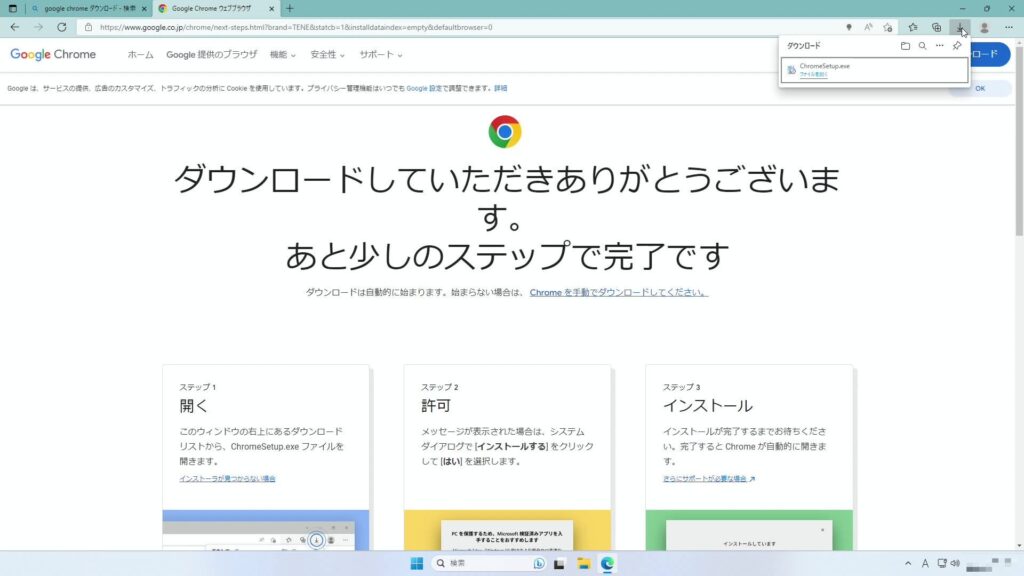
インストーラーを実行してGoogle Chromeをインストールする
ダウンロードフォルダ配下にダウンロードしたインストーラーがあるので、これをダブルクリックで実行します。
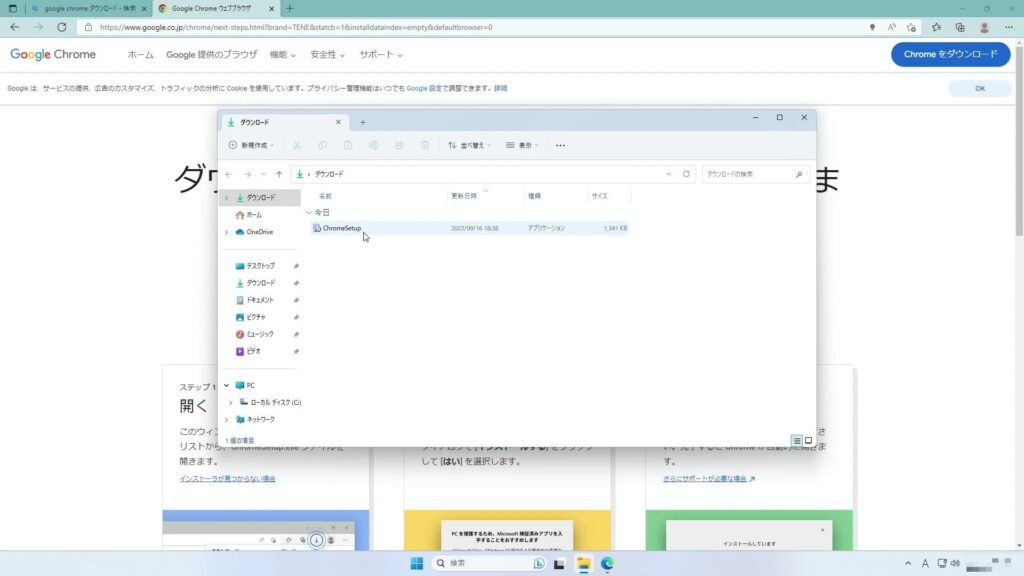
インストーラーを実行した際に画像のような選択肢が表示された場合は、はいを選択してください。
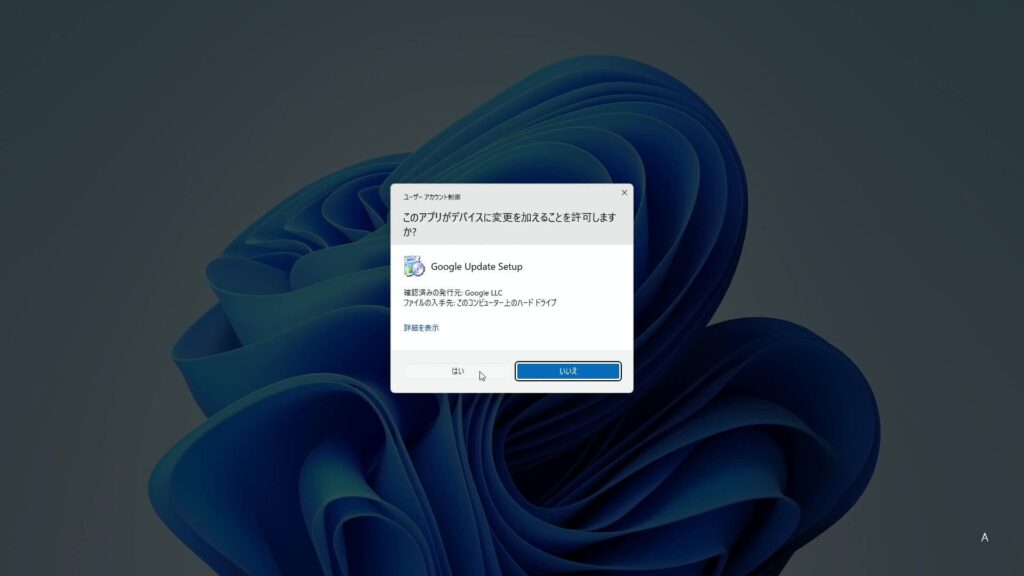
あとはインストーラーが自動でインストールを進めてくれるので、ゆっくり待ちましょう。
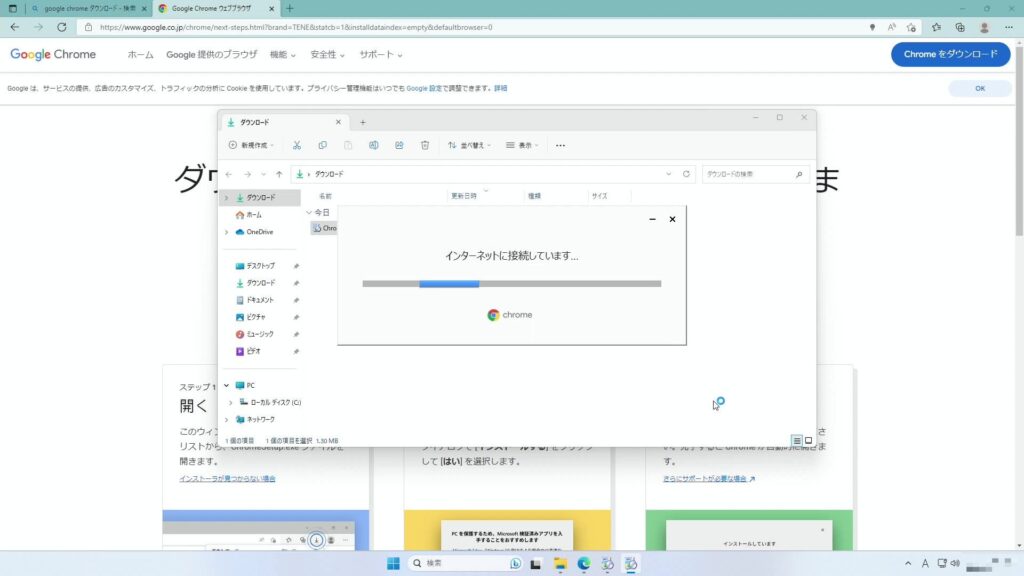
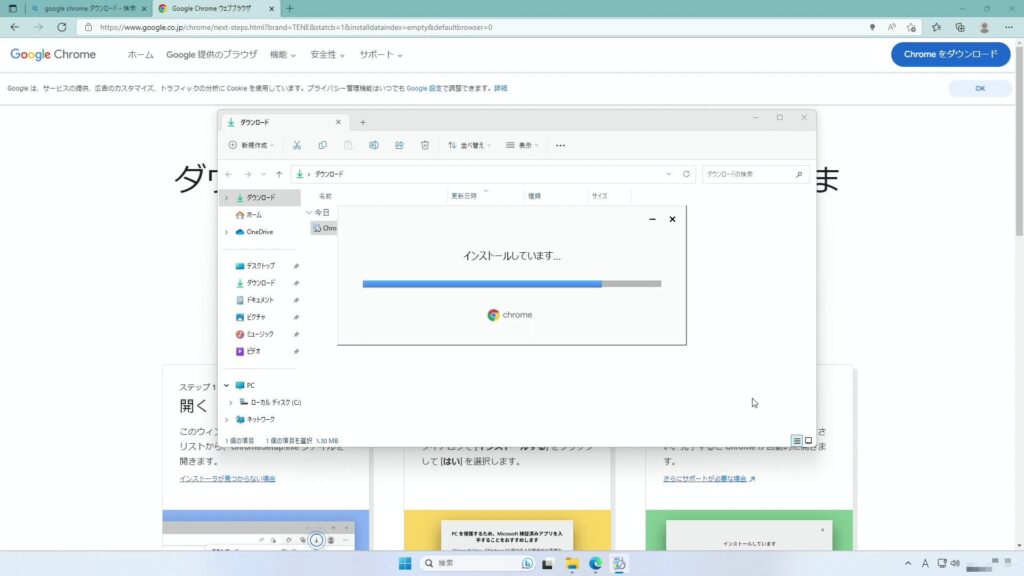
下のようにChromeが立ち上がっていればインストールが終わりました。
(今回はインストーラーの実行から約30秒で下の画面が表示されました)
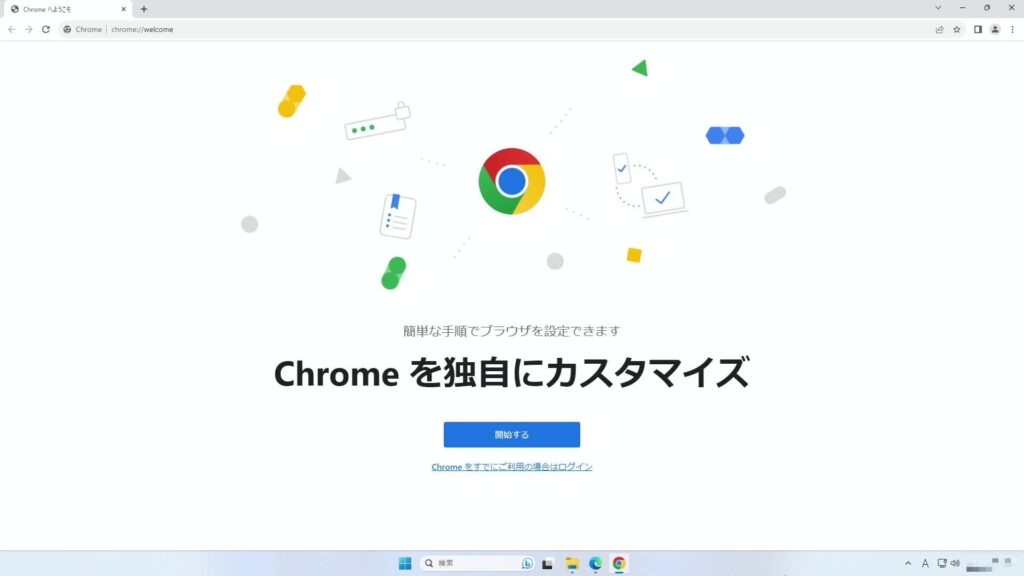
Googleアカウントを既に持っている人はChromeをすでにご利用の場合はログインをクリックして、ログインを行うことで設定を同期して使い始めることができます。
まだGoogleアカウントを持っていない人は開始するというボタンをクリックすることで、引き続き設定を進めることができます。
使い始める前に最低限必要な設定をする
インストール後の初期設定
開始するボタンをクリックした直後の画面が下の通りです。ここで選択したGoogleアプリがブックマークに追加されます。
※ブックマーク:いわゆるお気に入りです。すぐにアクセスができるようになります。
今回は特に不要なのでスキップのボタンをクリックします。
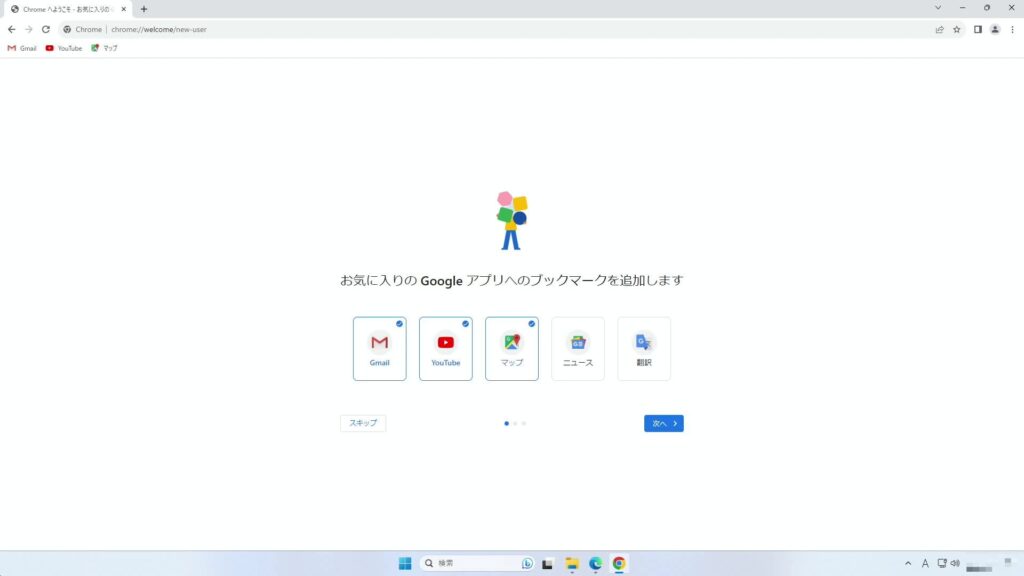
背景を選択できます。特に指定が無ければ既定をそのまま選択するかスキップすれば大丈夫です。今回はスキップのボタンをクリックします。
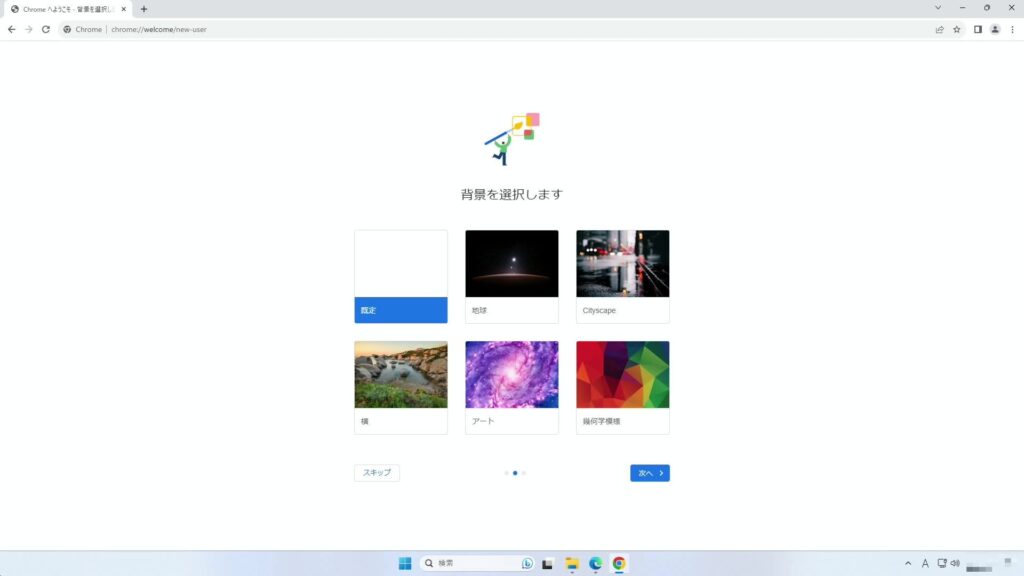
最後に、Google Chromeを既定のブラウザとするかどうかを聞かれます。今回は既定のブラウザとして設定してみます。デフォルトとして設定のボタンをクリックします。
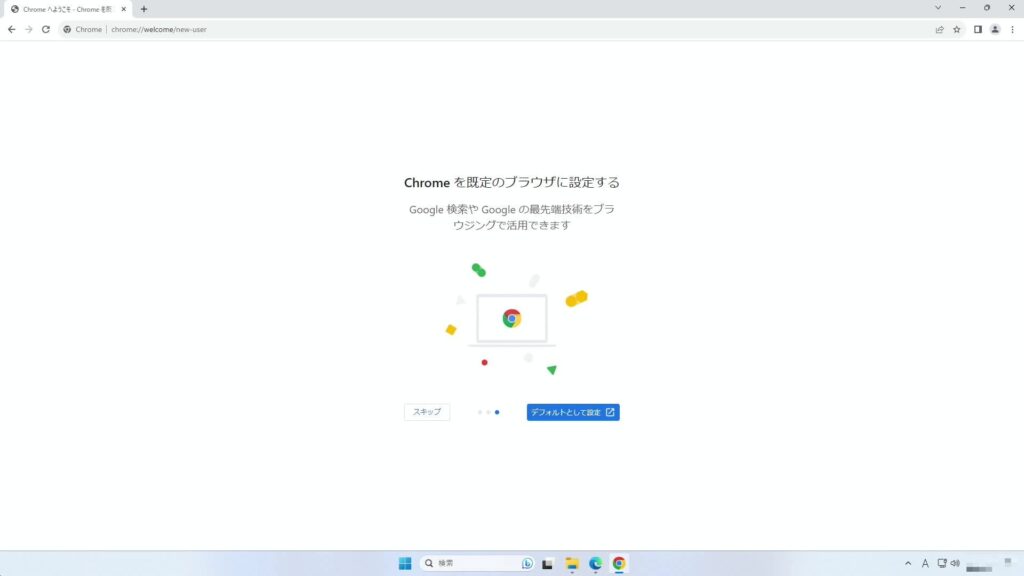
既定のブラウザとは?
Webページを閲覧するのに標準で使用されるブラウザをいいます。アプリケーションから外部のURLにアクセスする場合など、既定のブラウザが使用されます。
自分がよく使う(好きな)ブラウザを設定しておくと幸せになれるかもしれません。
既定のブラウザに設定する
Windowsの設定アプリが起動します。Google Chromeについて設定を変えたいので、上から4つ目のアプリケーションとして表示されているGoogle Chromeをクリックします。
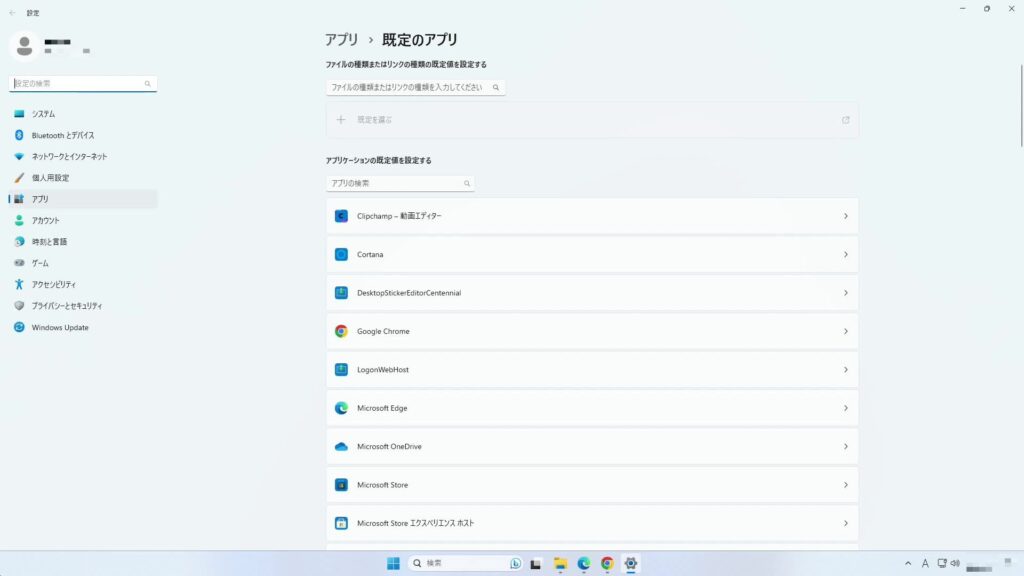
既定のブラウザに設定したいので、上の方に表示されている既定値に設定のボタンをクリックします。
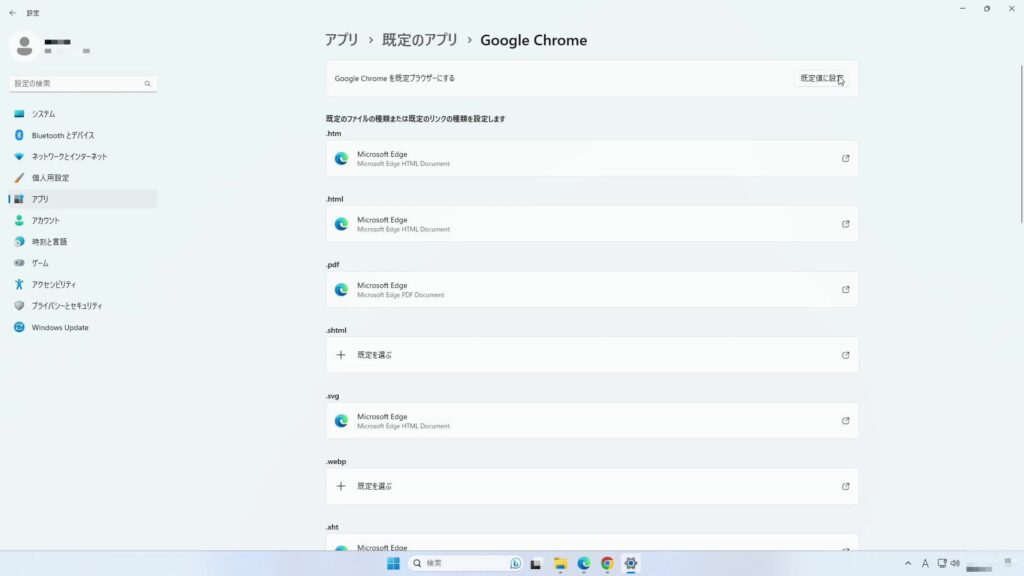
すると、拡張子.htmおよび.htmlに関連付いていたアプリケーションがEdgeからChromeに変わりました。ここまで確認できたら設定アプリは画面右上の×ボタンで閉じて大丈夫です。
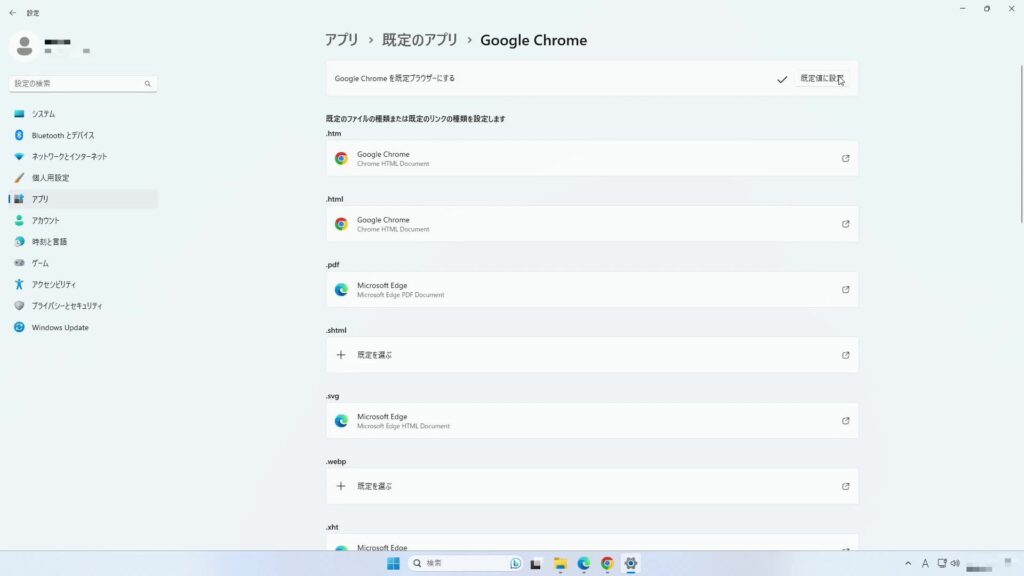
Googleアカウントでログイン…は、また今度します
設定アプリを閉じると、ChromeがGoogleアカウントにログインを促す画面に変わっています。
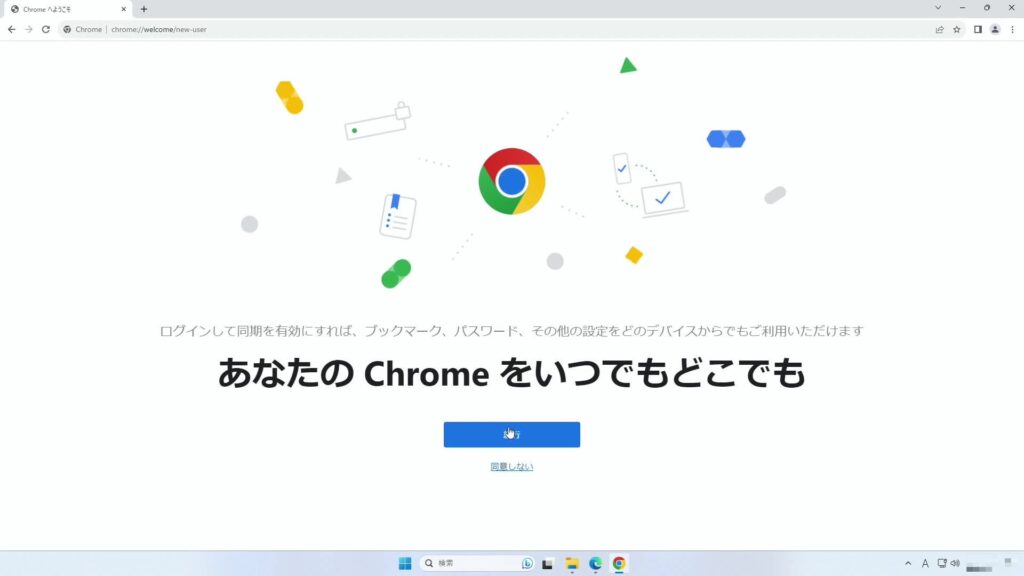
Googleアカウントを持っている人はログインすることができます。Googleアカウントを持っていない人は、このタイミングで新しくアカウントを作成することができます。
今回はGoogle Chromeのインストールが行えれば良かったので、Googleアカウントへのログインはまた別の機会に行うこととします。Chromeを画面右上の×ボタンで閉じます。
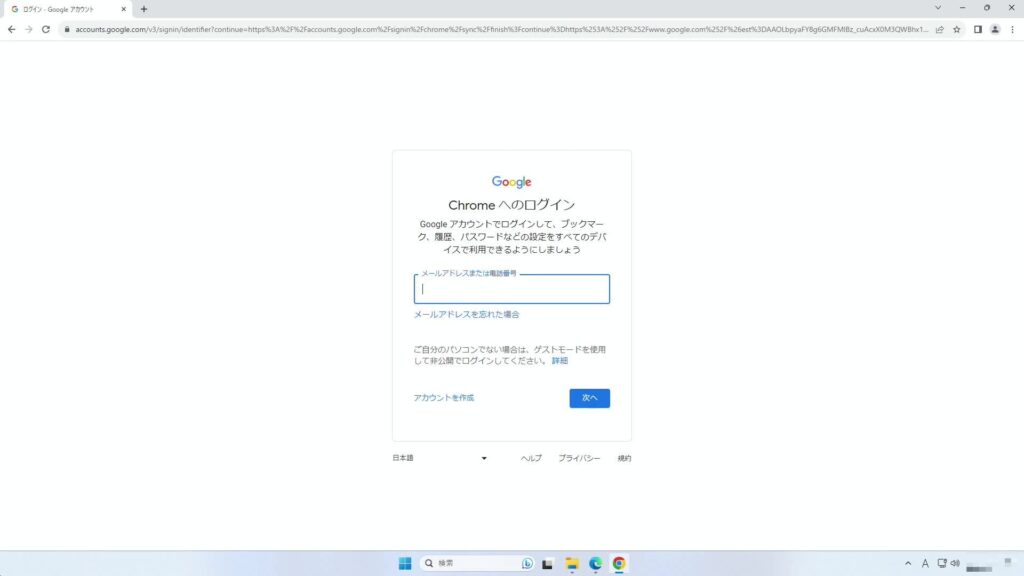
インストールが終わった後のデスクトップ
ここまで終えると、デスクトップにGoogle Chromeのショートカットがあります。
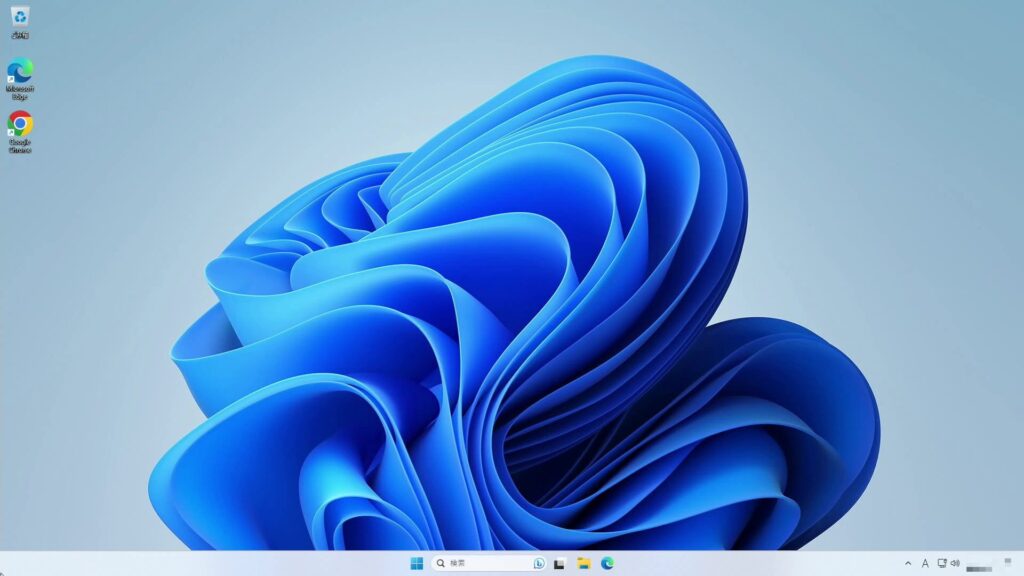
個人的な好みだと思いますが、タスクバー(画面下)にGoogle Chromeを表示させてデスクトップに作られたショートカットは削除します。
ついでに、Microsoft Edgeは個人的に使わないので一緒にデスクトップのショートカットを削除します。
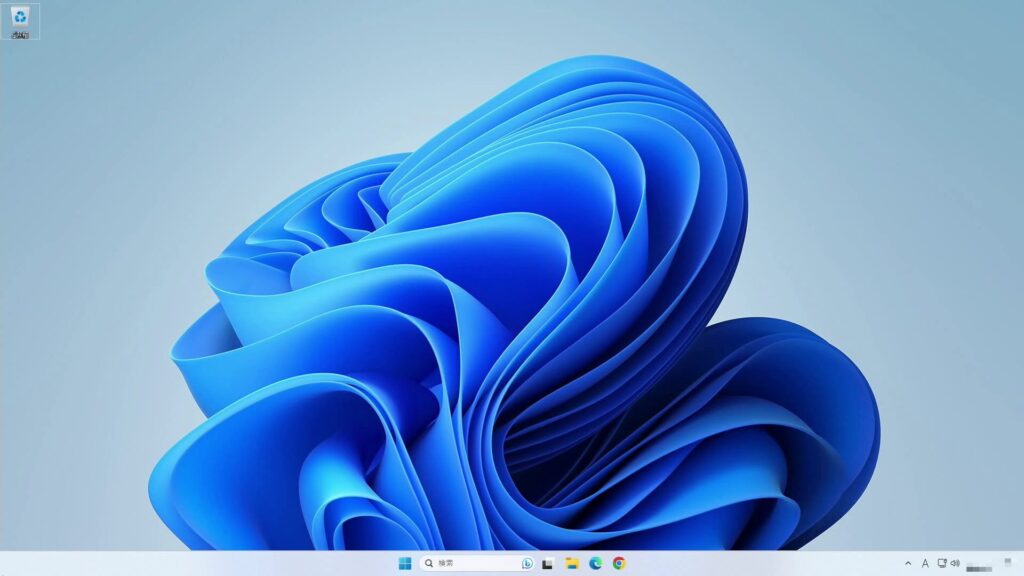
まとめ
今回の記事はこれでおしまいです。特にインストールを進める上で困るような項目は無く、直感的な操作で問題なく終えられました。
この記事が誰かの参考になれば幸いです。それでは。