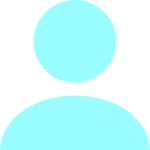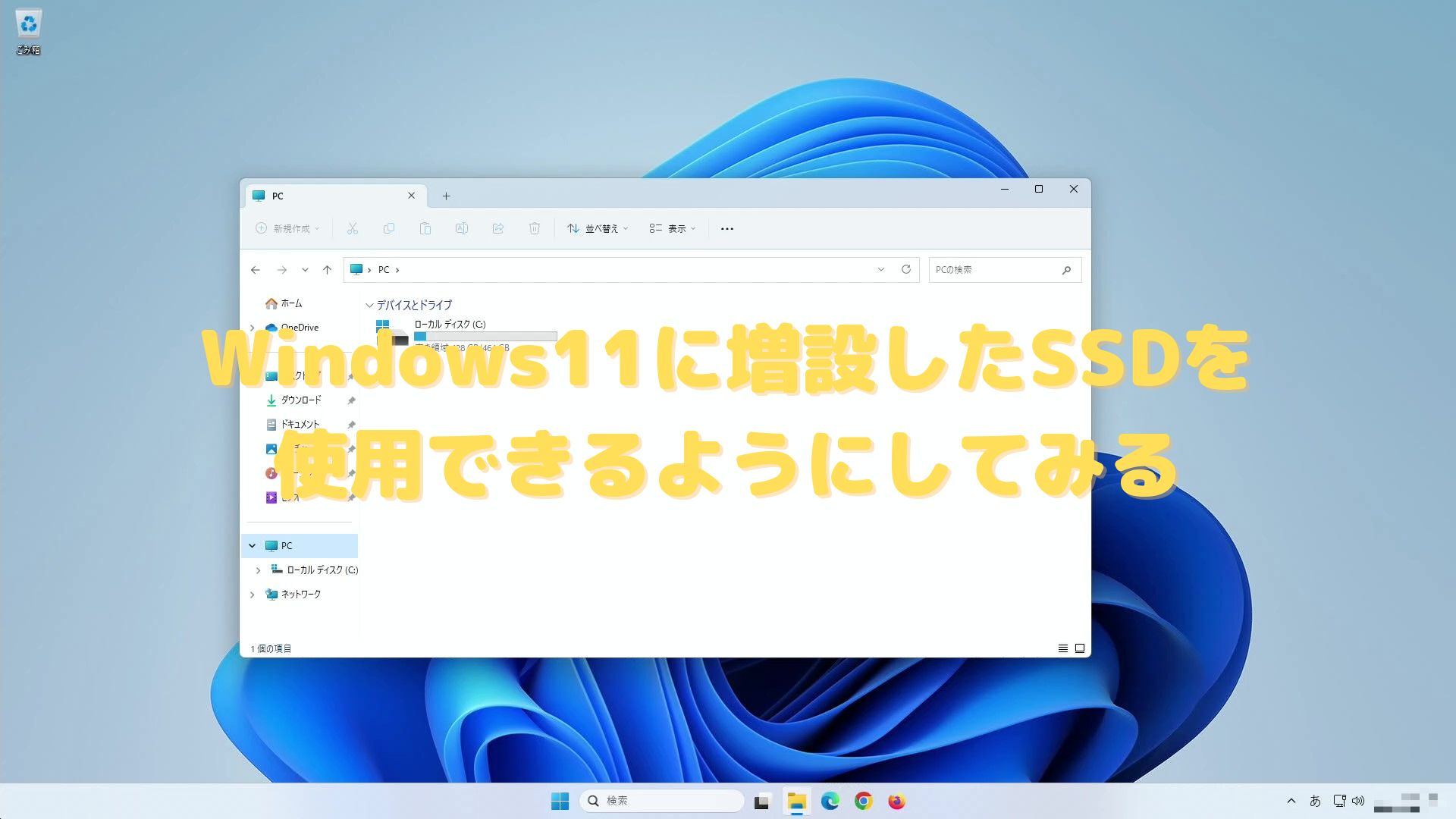Windows11でパーティションを作成してみる
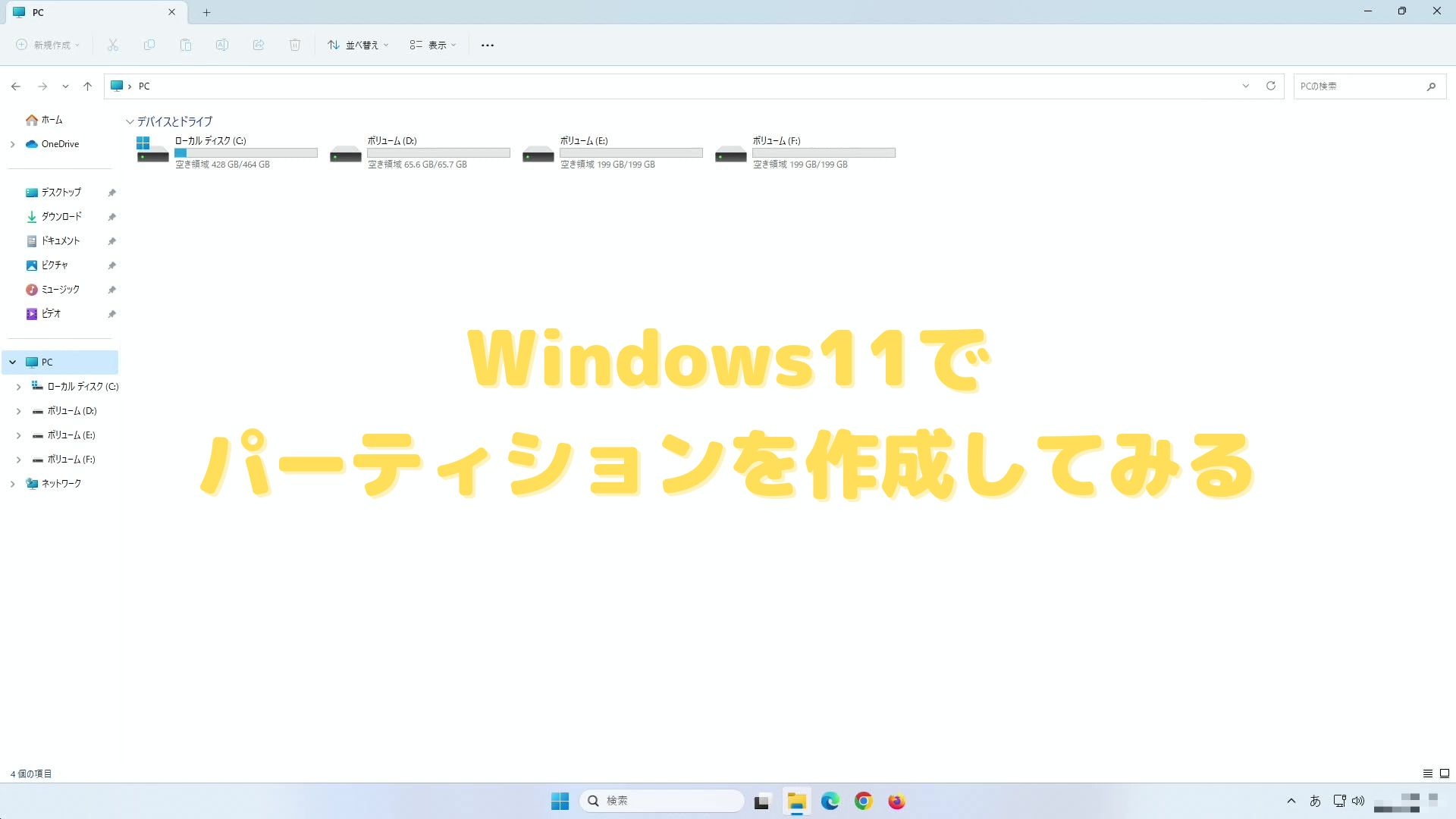
パーティションとは
HDDやSSD毎に分割された領域のことを指します。用途ごとに適切にパーティションを切ってあげることで、データの整理やバックアップが容易になります。
Dドライブを3つに分けてみる
前回Dドライブを使用できるように設定をしてみましたが、そのDドライブを3つに分けてみます。

下の画像はディスクの管理を開いたところです。ディスク1の上で右クリックしボリュームの縮小をクリックします。
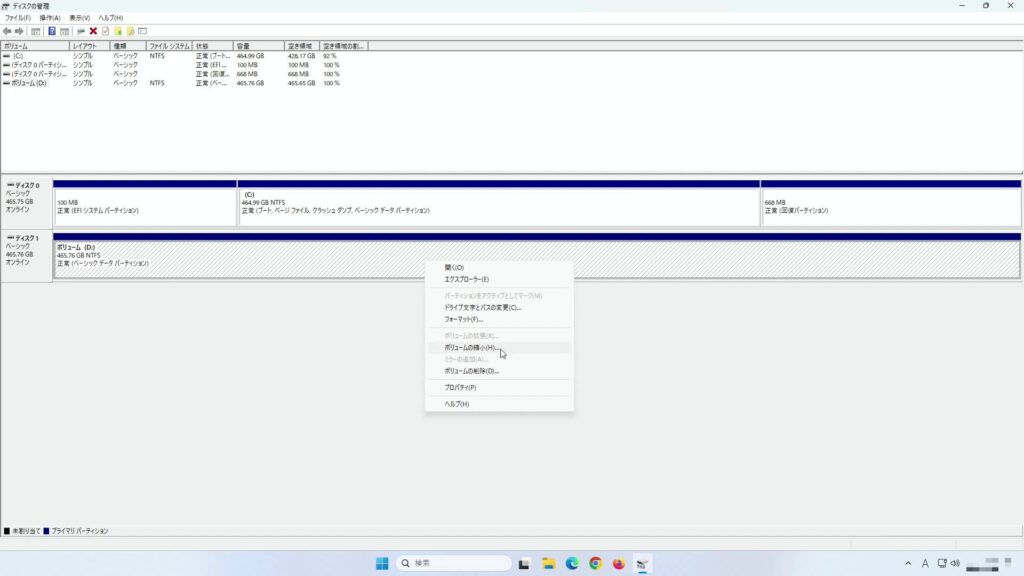
縮小する領域のサイズには今回200GBの領域を作りたいので、以下の計算の通り204,800と入力して縮小をクリックします。
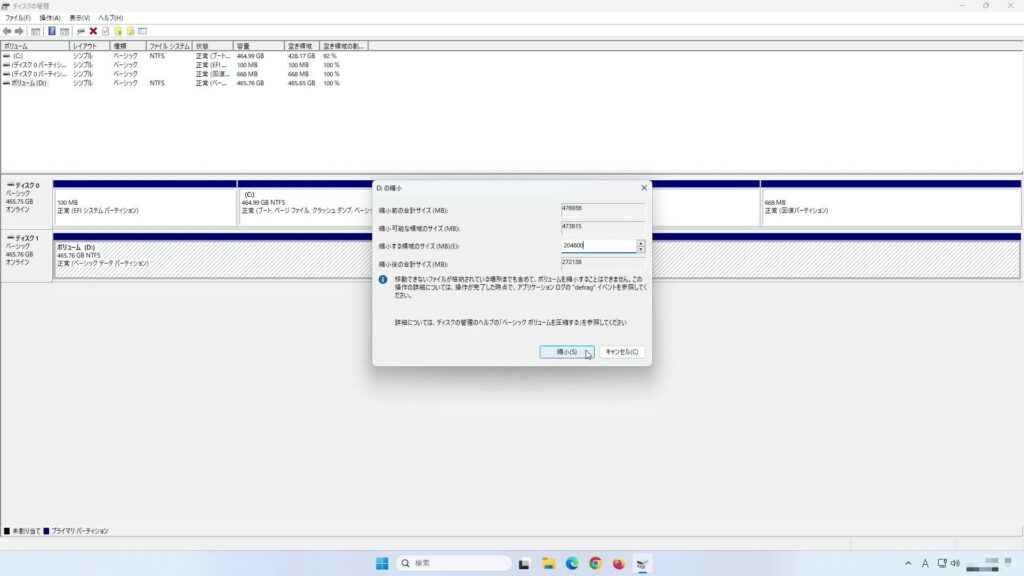
すると、ディスク1に200GBが未割り当てとして表示がされました。
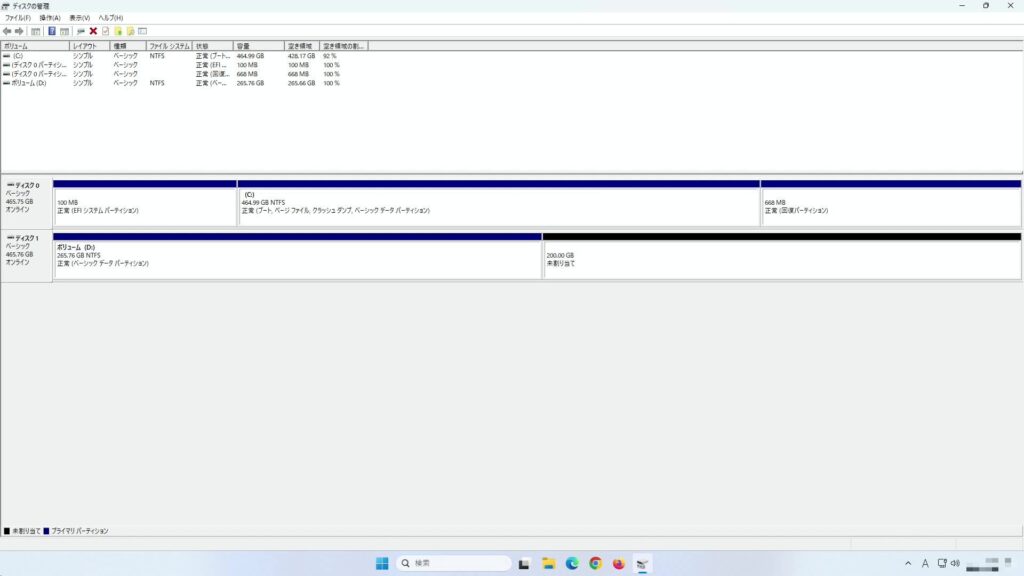
同じ操作を繰り返して、合計400GBの未割り当ての領域を作ります。
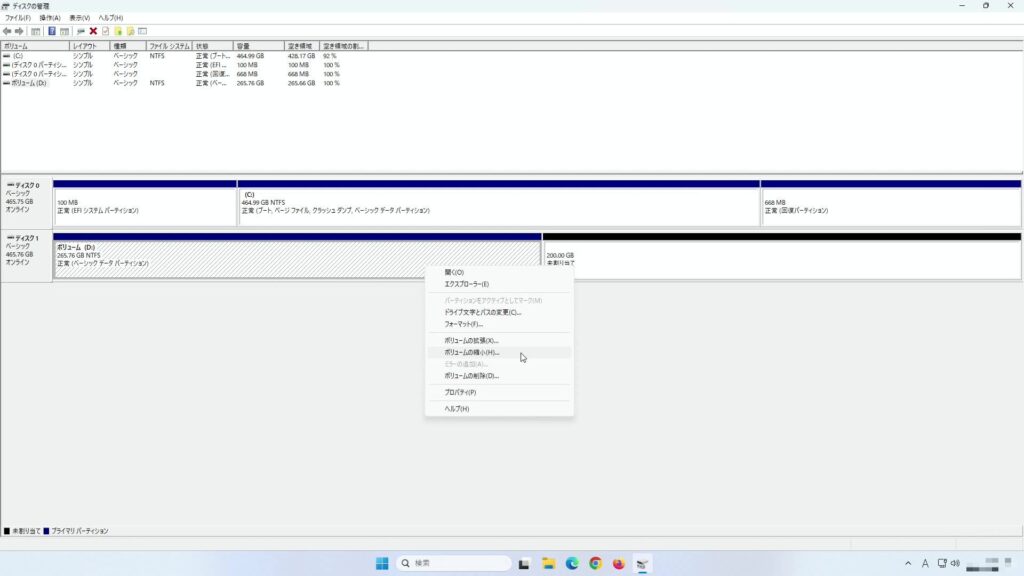
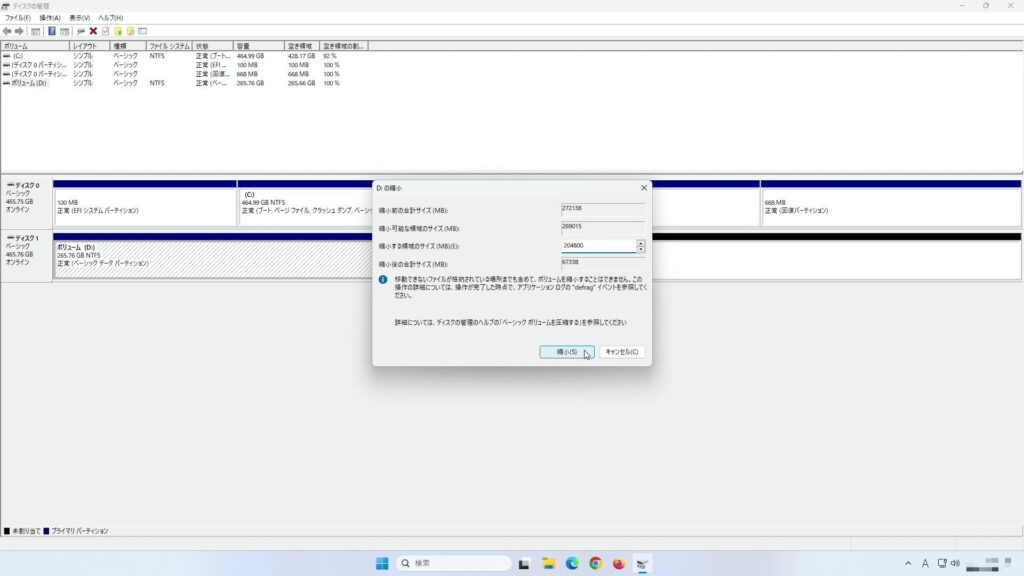

合計400GBの未割り当ての領域を作成できたら、未割り当ての領域を右クリックして新しいシンプルボリュームをクリックします。
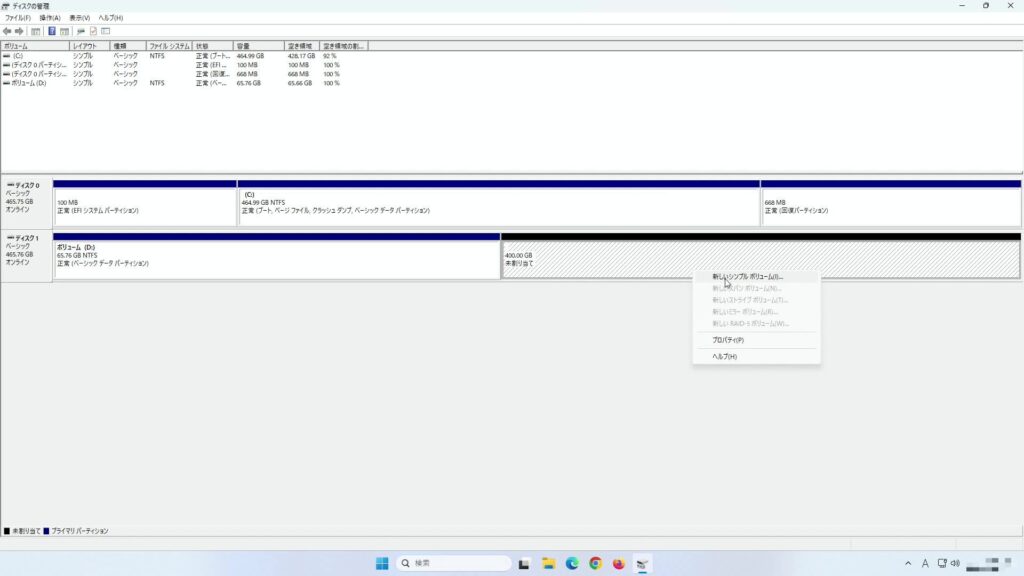
前回同様にウィザードが始まるので進めていきます。
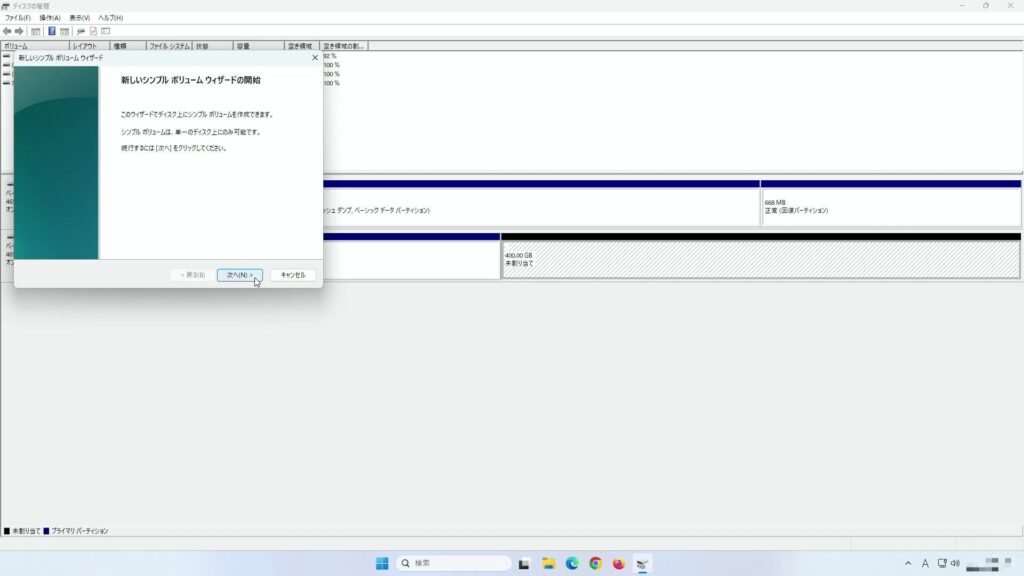
未割り当ての領域を同じサイズの領域2つに分けたいので、最大ディスク領域に表示されている値の半分の値を入力します。
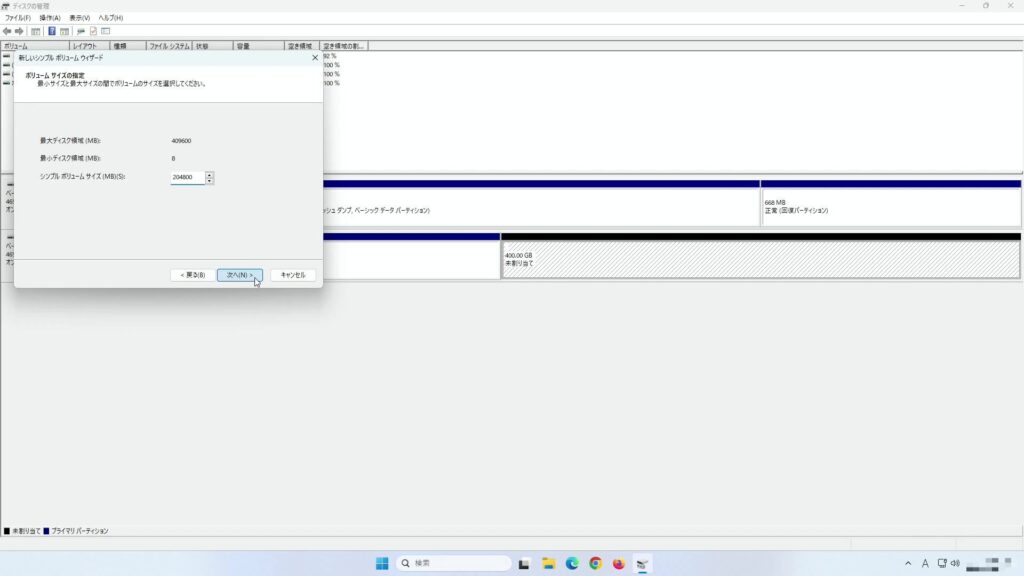
このウィザードではドライブ文字をEとして進めます。
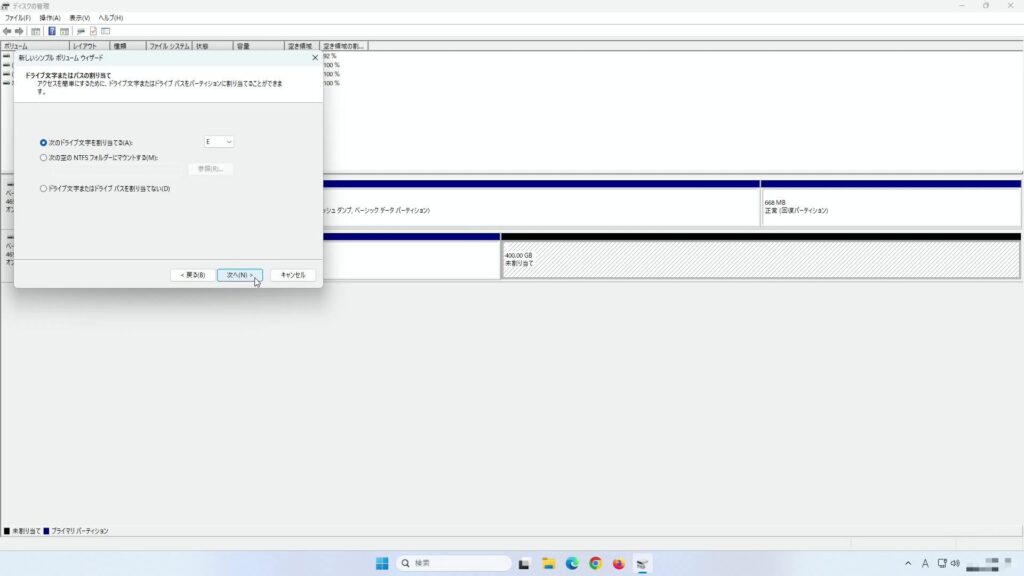
フォーマットはしておきましょう。そのまま次へをクリックします。
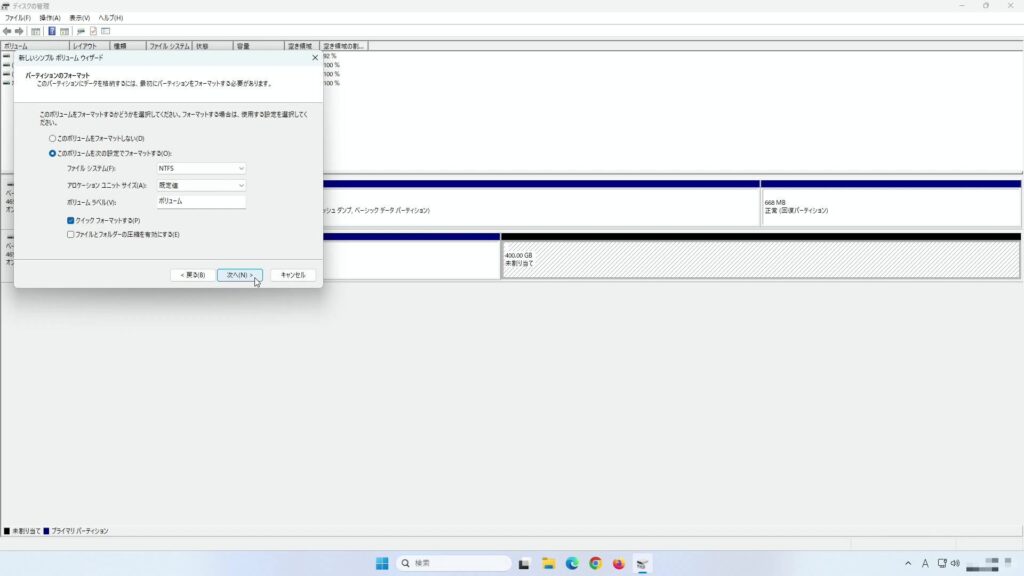
完了をクリックしてウィザードを終えます。
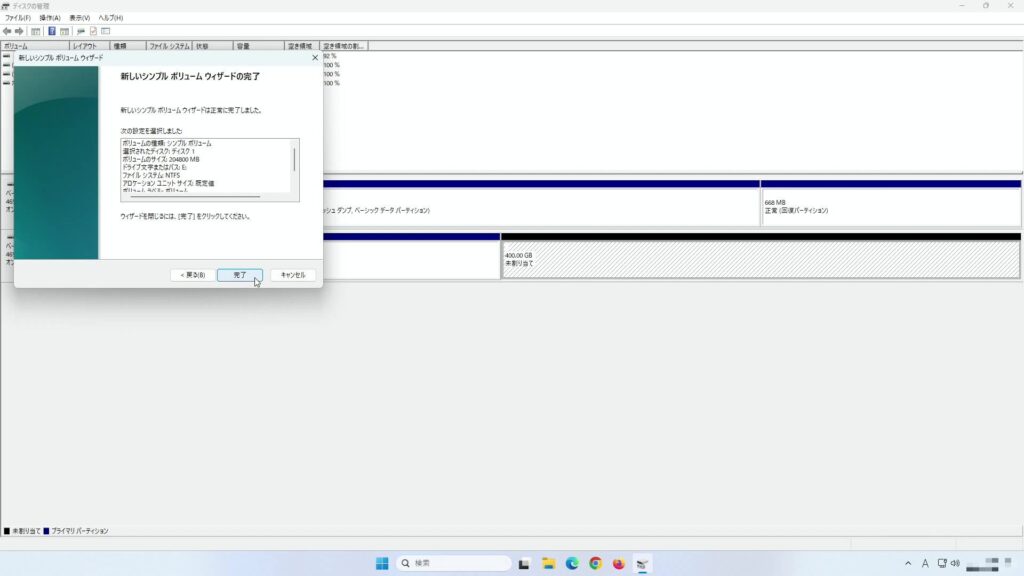
ディスク1にボリュームEが200GBで作成されたことを確認して、残る未割り当ての領域に同じ操作をもう一度行います。
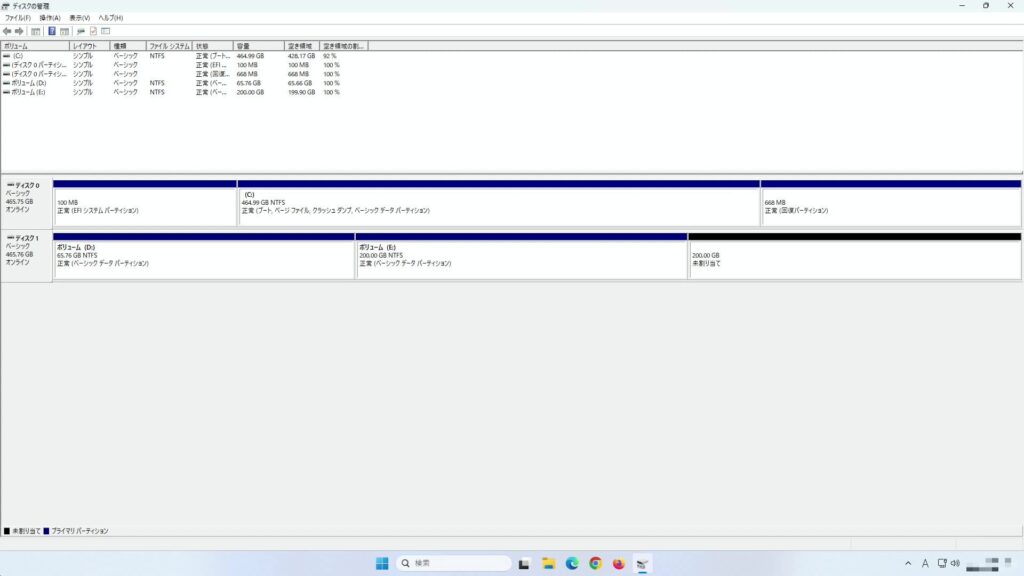
このウィザードではドライブ文字をFとして進めます。
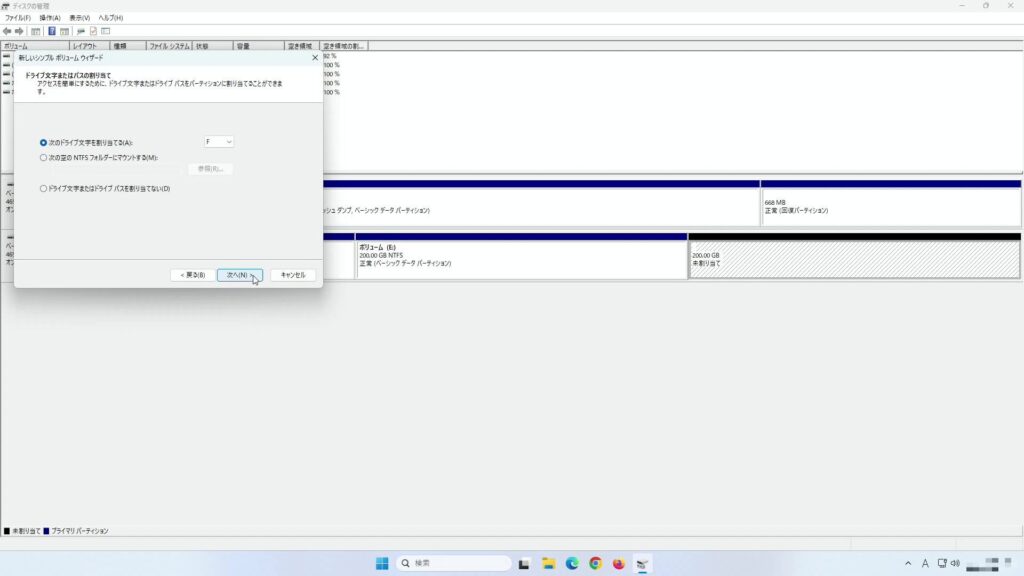
ディスク1にボリュームFが同じく200GBで作成されたことが確認できました。
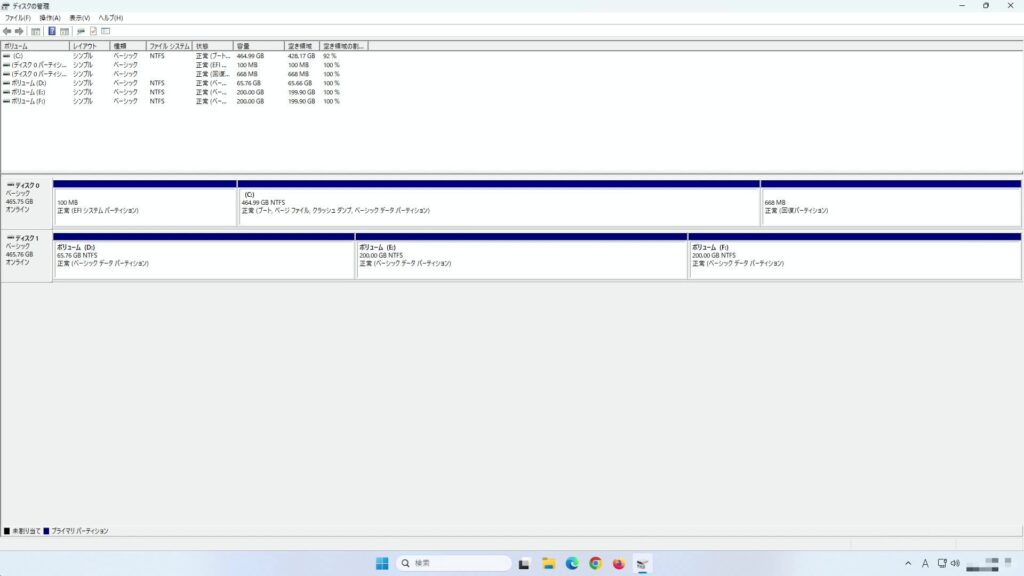
エクスプローラーを開いてみると、次の通りDドライブが分割されたことが分かります。
- ドライブD およそ65GB
- ドライブE およそ200GB
- ドライブF およそ200GB
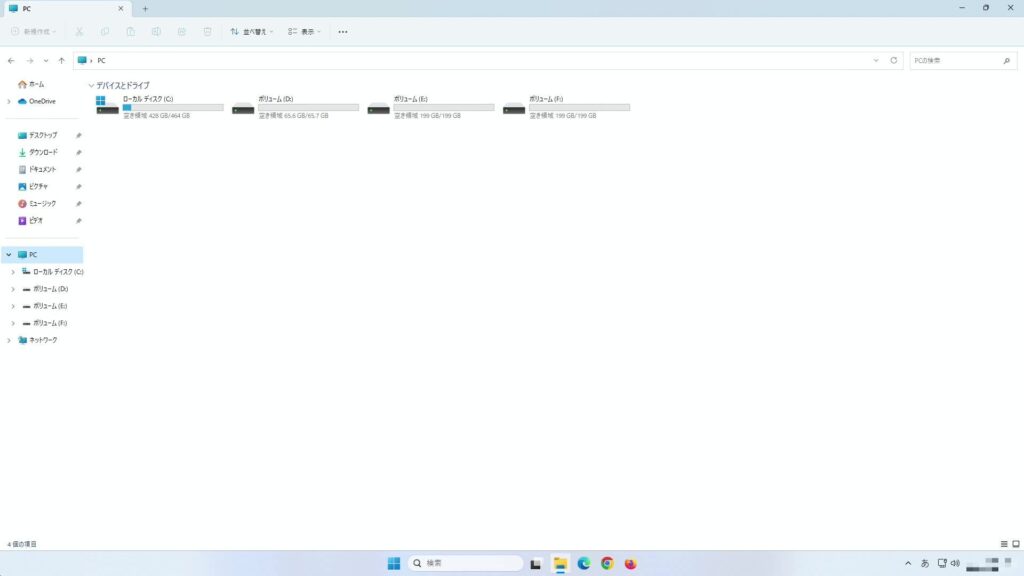
今回は500GBのSSDを 200GB + 200GB + 余り の形で分割してみました。分割する際の容量は好きに決められるので、用途にあわせて設定してあげましょう。
あとがき
今回の記事はこれでおしまいです。この作業が必要な人は少ないと思いますが、こんなこともできるんだな程度に頭の片隅に入れておいていただけるとどこかで役に立つかもしれません。
この記事が誰かの参考になれば幸いです。それでは。